How to Fix iMovie Video Rendering Error 50
by Sophie Green Updated on 2024-04-18 / Update for Mac OS
Are you having trouble trying to export your iMovie files to a computer? There are many people who have already faced the video rendering error: -50 (iMovie error -50: fillaudiobuffer failed). But you don’t need to freak out if you can’t figure out how to fix this error.
There are some people who claimed that users experience this issue in the Windows system due to a different file system. But this is just a myth. The error has nothing to do with the Windows file system. It is a general video rendering fault that pops up when there is a hitch in the export process. Treating the iMovie video rendering error 50 as a notification will cost you more than you realize. It can have a huge negative implication.
So, in this guide, we will figure out the best possible ways to resolve the iMovie error 50. Along with this, we will provide you a better tool to manage your files in the easiest and simplest way. Let’s begin.
- Part 1: How To Solve iMovie Video Rendering Error 50
- Part 2: A Useful Tip: How To Transfer iMovie Video From Mac To iPhone
Part 1: How To Solve iMovie Video Rendering Error 50
Here are the common fixes that will help you in resolving the video rendering error 50 in iMovie.
Method 1: Restart iMovie
There is a slight possibility that the only reason you see the “iMovie rendering error 50” is a random glitch. And glitches can be fixed by closing the applications and restarting the app. When the app is open for a long time and stays in the ideal state, such errors become common. So, before you try any complex fix, close the app on your device and relaunch it. Then try to export the iMovie video and see if the process can be completed or not.
Method 2. Try To Export Another Format File Or Bit Rate Or Resolution
Another reason why you were facing the “iMovie export video rendering error 50” is that you are attempting a wrong or incorrect export. It includes an unsupported format, high bit rate or resolution. Whether you are using the iMovie app on your iPhone or iPad or Mac, you can change the resolution, format, and output quality before you export the files.
Step 1: Open the file in iMovie and click on the Settings option. You will see the format, resolution, and output quality option on the screen.
Step 2: Try changing the format to the one that might be supported by a video player on the Windows system and lower down the video resolution. You can also change the quality and compress speed as you like.
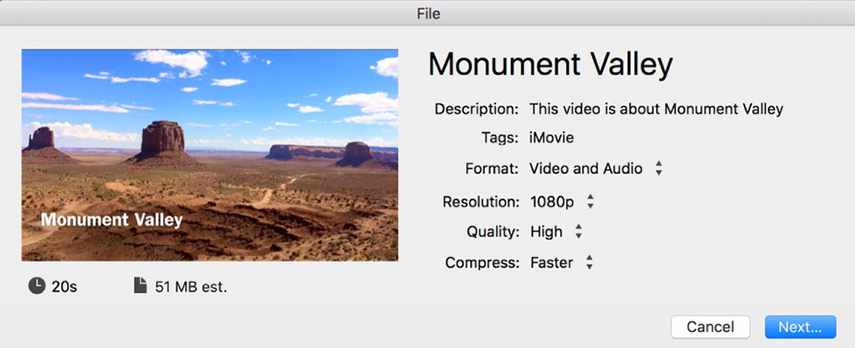
Step 3: Finally, save the video with the new aspects and then try to export the new file.
Hopefully, this fix will allow you to export the iMovie video on any system. As there is a compatibility issue among the Apple and Windows devices, the error often pops up when users try to export files from iPad or iPhone to Windows. But you can fix them pretty easily once you get to know the steps.
Method 3. Remove iMovie And Then Download The Latest Version
When you can’t figure out why you are getting the video rendering error 50 in iMovie, you should try deleting the app from the device and reinstalling it. Don’t worry, it is a simple process and you won’t have to struggle with it. Just follow the steps precisely and whether you want to delete iMovie from Mac, iPad, or iPhone, it will be done.
Step 1: For Mac, open the Launchpad from the Applications folder. You will see the iMovie app inside the Launchpad screen. Select the app and hold the Option key until the apps start to jiggle. Then hit the cross “x” icon on the app and it will be deleted from the system.
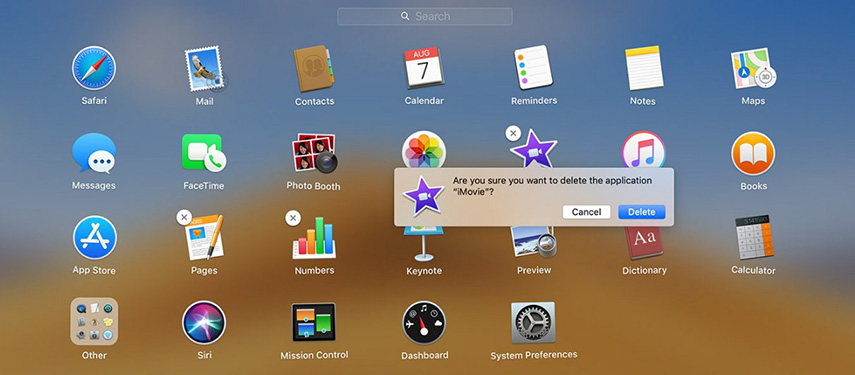
For iPhone and iPad, just locate the iMovie app and hold it until the apps start to jiggle. Then click on the cross icon and the app will be deleted.
Step 2: At first, restart the system and then go to the App Store to sign in with your Apple ID. Locate the iMovie app and click on the Download button. The app will be downloaded on your device once again.
Again restart your device and run iMovie. Then make an attempt to export the files and see if the problem is fixed.
Part 2: A Useful Tip: How To Transfer iMovie Video From Mac To iPhone
We all know that it is not an easy task to manage your iOS devices due to Apple restrictions. That’s why; users face issues like iMovie error code 50, 10008, and other errors. But with Tenorshare iCareFone, you can easily take control of the devices and perform various tasks such as import, export, delete, add, and even erase duplicate files from the device. So, when you need to transfer the videos between Mac and iPhone, you can use the software right away.
Here is the guide that will make it easier for you to understand how iCareFone works.
Step 1 Download and install the software on your system and connect your iPhone or iPad with it. Now, from the home interface, switch to the Manage tab and you will see the supported data files.

Step 2 On the left panel, you will see the data type that you can manage with the software. Select the videos that you want to transfer.
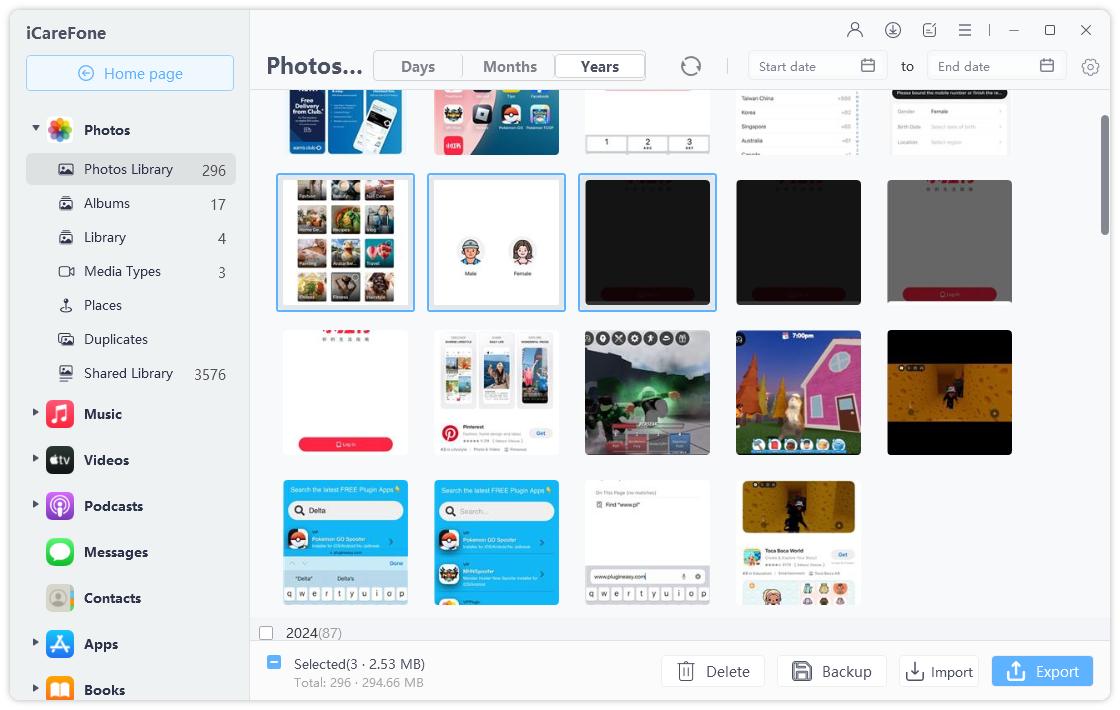
Step 3 As you can multiple files at once after you have selected them, select what you want to do. In this case, whether you want to import or export the files, just tap on the option.
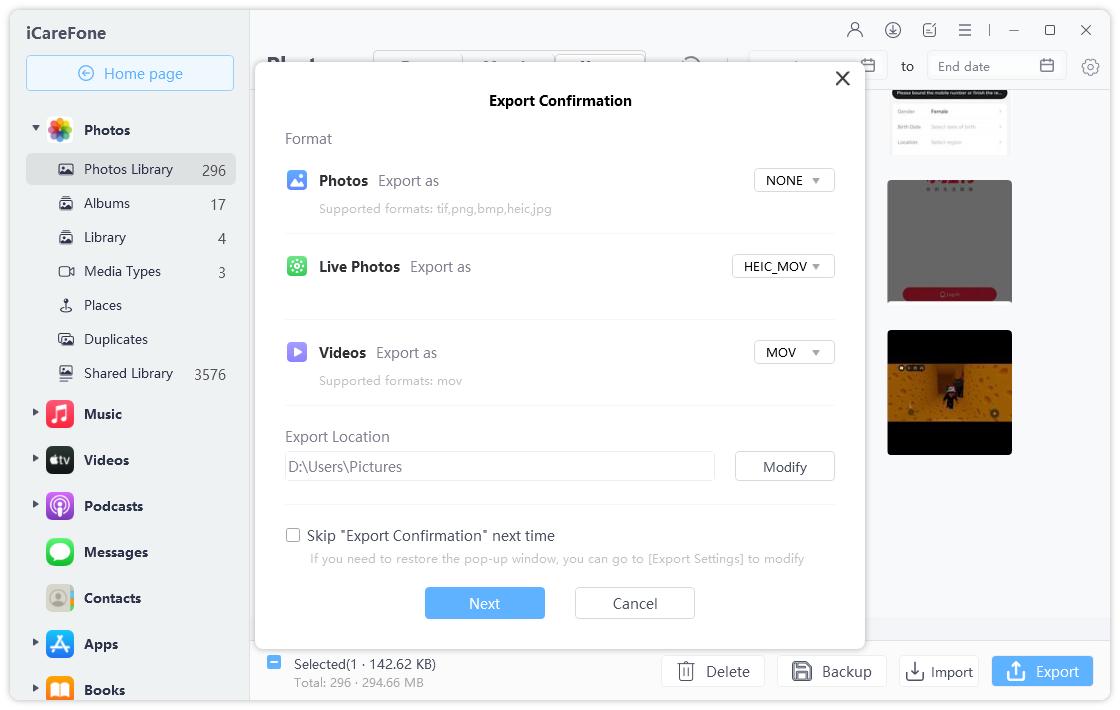
It will only take a while for you to transfer the files between devices. You can use iCareFone for other things as well. It can be used for transferring iTunes data, backup & restore, and system repair tool.
Conclusion
So, after all this, now you know that when you see big errors like “video rendering error: -50 (iMovie error -50: rendervideoframe failed)”, you can resolve it. And instead of spending all your efforts in exporting a video, consider using Tenorshare iCareFone that can make the transfer effortless.

