All about How to Approve iPhone from Mac
by Anna Sherry Updated on 2020-05-26 / Update for Mac OS
If you are an iPhone user, you might have come across this situation where your iPhone is stuck on “Approve this iPhone.” This situation usually occurs when there is an authentication issue in iOS 11/12/13 versions.
Often below the Approve this iPhone message, there is another message that reads, Go to one of your other devices signed in to iCloud to approve this iPhone.
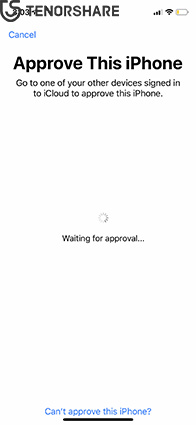
At times this approval might take a very long time, making it even more frustrating. Although it is ensuring a high level of security but approving iPhone can be a bit annoying at the time. In this article, we will talk about how to approve iPhone from Mac and provide some tips to solve the Approve this iPhone stuck issue.
- Part 1: When Will I Need to Approve an iPhone?
- Part 2: How Do I Approve My iPhone 11/11 Pro(Max) from My Mac
- Extra Tips about Approve An iPhone
Part 1: When Will I Need to Approve an iPhone?
The most common alert that you get when you try to sign in to iCloud on your iPhone is:
“Approve this iPhone. Go to one of your other devices signed into iCloud to approve this iPhone.”
This alert is very common when you update your iOS to 10 or above versions. This may seem to be irritating, but Apple does this to enhance data security measures. It is a part of the two-factor authentication, which is a much secure way to login to iCloud. Under this method, another authentication is required apart from the password to access your account.
If you're into technology, you might be able to remove this warning sign easily. However, most iPhone users will get confused, thinking there is some problem with the OS and might end up at repair shops or Apple stores to fix the problem.
Well, in this article, we will walk you through the steps to quickly Approve iPhone from Mac and other devices. Our step-by-step guide will help approve the iPhone from Mac and other devices easily.
Part 2: How Do I Approve My iPhone 11/11 Pro(Max) from My Mac
To approve your iPhone 11/11 pro (Mac) from Mac, follow the steps below:
Step 1: Get the Code
To get the code, go to Apple menu > System Preferences and click Apple ID. Now click the Password and Security and then click the Get a verification code button.
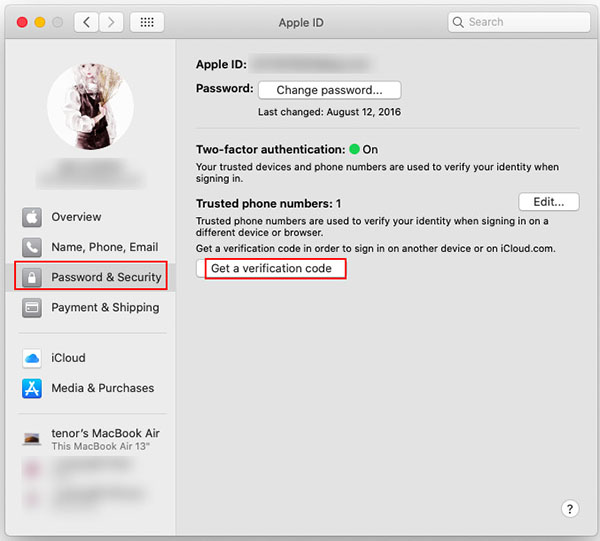
A verification code will pop-up on the screen. Tap the OK button.
Step 2: Approve Your iPhone
Once you have the code, go back to your iPhone to input it. The window “Approve this iPhone” will no longer be there. Using this way, your iPhone automatically gets approved through Mac.
Extra Tips about Approve An iPhone
Here are some tips you may want to know about approve iPhone, approve mac, cancel the approve feature and fix approve issue.
1. How Do I Approve My iPhone from Another iPhone
To approve an iPhone from another iPhone we will use iCloud. It is a simple process that includes:
Step 1: Click Settings on your iPhone, then choose iCloud. Enter the iCloud ID and password.
Step 2: You will be prompted to enter a 6-digit verification code. At this point using another iPhone that already is logged into your iCloud, you will be asked that another device that uses iCloud and will ask if it is allowed. Click Allowed, and the 6-digit code will display. It is the Apple ID verification code.
Step 3: Enter the Apple ID verification code and your iPhone password.
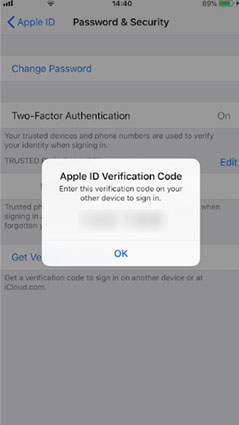
2. How to Approve Mac from iPhone
To approve Mac from iPhone, follow the steps as:
Step 1: Click System Preferences on Mac. Then select Apple ID and enter your Apple ID and password.
Step 2: It will now prompt you to enter the 6-digit verification code. Using an iPhone that is already logged in to iCloud, open it and it will ask another device is using iCloud and if it allowed. Click Allowed, and it will display the 6-digit Apple ID verification Code.
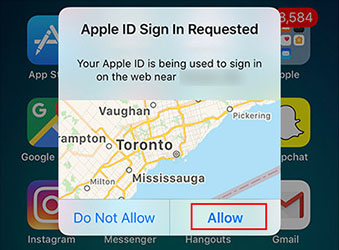
Step 3: You can successfully approve Mac on iCloud using the Apple ID verification code.
3. How to Cancel the Feature "Approve This iPhone"
To cancel the feature, approve this iPhone; the easy method is to turn off your iCloud keychain on iPhone, Mac, or other devices. Follow these steps to cancel the feature:
Step 1: On your iPhone, go to settings > Apple ID > iCloud.
Step 2: Find the iCloud Keychain here and toggle to turn it off.
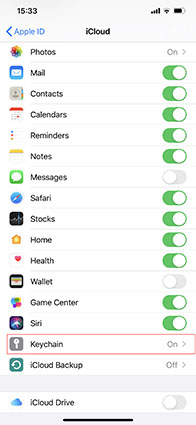
Step 3: On your Mac, got to the Utilities Folder and disable Keychain. Now restart your devices.
Step 4: On your iPhone, go to Keychain and select Approve with Security Code. You will be prompted for a 4-digit security code. Tap Forgot code and follow the prompts to reset the code.
Step 5: Once reset, your iCloud Keychain will start working on the iPhone.
Step 6: On your Mac, enable iCloud Keychain again. A notification will appear on the iPhone. Enter the passcode on Mac.
Step 7: iCloud Keychain will now be enabled on both the devices and you should be able to proceed without “Approve this iPhone” message.
4. What If I Can Not Approve iPhone after iOS 13 Update
Tenorshare ReiBoot software is an iPhone repair tool that helps iOS users fix iOS system issues without using iTunes. When an iPhone gets stuck on the recovery mode, using ReiBoot allows you to get out of the recovery mode loop and helps boot your iPhone easily at a single click.
iPhone users can experience issues when updating to a new OS, and you may cannot approve iPhone after the iOS 13.2/13.1/13 update. To repair the iOS system and get rid of all the system issues, Tenorshare ReiBoot is a reliable recovery tool for iOS users to fix all the problems in just a few minutes.
Key Features:
- Easily enter and exit recovery mode without iTunes
- Fix cannot approve iPhone is simple clicks
- Repair any kind of issue caused by iOS 13 new system
- Fully compatible with all iPhone types and iOS system versions
Steps to Use Tenorshare ReiBoot
Step 1: Download and install ReiBoot on your PC/Mac.
Connect the iPhone to your computer and run the software. Then click on “Repair Operating System”.

Step 2: Click on the “Fix Now” button to proceed.

Step 3: Now, you will be directed to the Firmware Download Screen. Click the Browse button to set the saving path for firmware. Then click Download button to start the process to download the firmware package.

Step 4: Once the firmware package is downloaded on your computer, click Start Repair to begin the system recovery.
The entire process will take about 10 minutes to complete. Do not disconnect your device during this process. One the repairing process ends, your iOS device will boot as normal.

Tenorshare ReiBoot is a safe and reliable iPhone repair and recovery tool. It is a must-have software for every iPhone or iOS device user to boot their devices easily.
Conclusion
Approve this iPhone message can be very annoying for an iPhone user, especially after you've upgraded to an updated OS. If you're not tech-savvy, it can often confuse you as to why you are receiving this message. In this article, we explained the reason behind this message and showed a step-by-step process on how to easily fix it. Besides, if you have any other problems with your iPhone, Tenorshare ReiBoot is a good choice.

