An Easy Way to Access Multiple Music Libraries on macOS Catalina
by Anna Sherry Updated on 2024-04-18 / Update for Mac OS
"I was pretty excited with the release of the new macOS but after I updated to macOS Catalina, I started having issues. On my old version of macOS, I had multiple iTunes libraries but with the system changes made to macOS Catalina, it has become Music Library. Although the instructions for accessing multiple libraries haven't changed under Catalina, I was unable to access the libraries. How do I access multiple music libraries under Catalina?"
With the release of macOS Catalina, Apple tried its very best to provide the smoothest experience to the users; and they did to some extent. But they also made a few changes like the removal of the iTunes app. As Apple announced, this does not change anything for the users, still, they are having issues to access other libraries. But don't worry, the situation is easily fixable; just read the article below.
- Part 1. How to Switch Libraries in macOS Catalina?
- Part 2. Unable to Access Multiple Music Libraries On macOS Catalina? Note Things Below!
- Bonus Tips: The Best iOS Music Manager/Transfer for Mac -2019
Part 1. How to Switch Libraries in macOS Catalina?
The problem is, iTunes doesn't exist on Catalina; instead, it is called Music.
So, if a user had multiple iTunes libraries; in the new macOS Catalina, it will be Music libraries. But the difficulty appears, when they are trying to switch Libraries in macOS Catalina.
Against popular belief, it is pretty simple to change music libraries on the new macOS Catalina. Just follow the steps below to change libraries after the update;
If you have multiple iTunes libraries, you can easily follow steps below to switch between them in macOS Catalina after you upgrade each library.
Step 1: After the upgrade, open the Mac, hold down the "Option" key, then open the Music app or Apple TV app.
Step 2: A new window will appear on the screen, click and choose "Library".
Step 3:Lastly, select your preferred library and click "Choose".
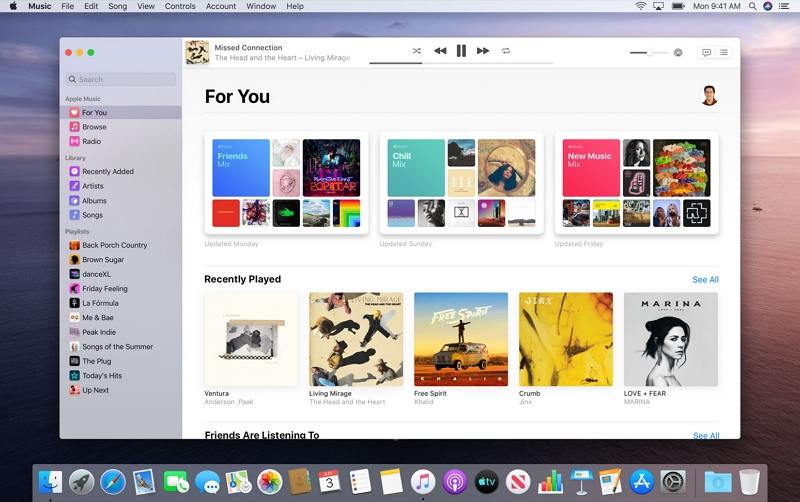
So, if you are having trouble to access multiple Music Libraries On macOS Catalina, just follow these steps. You will be able to access them easily.
Part 2. Unable to Access Multiple Music Libraries On macOS Catalina? Note Things Below!
But if you are still having difficulty to access multiple Music Libraries on macOS Catalina, then it is possible that you may have to make some changes to your system. So, just note the details below:
1. Upgrade your iTunes library in macOS Catalina
You have to upgrade each of your libraries before you can access and switch between them, successfully. After you have upgraded to macOS Catalina, simply open the Apple Music App or the Apple TV App inside your existing iTunes library. The iTunes library will get updated automatically.
2. iTunes libraries are imported into Different Apps
There are other changes as well. iTunes was divided into multiple features on the new macOS Catalina. So, if you were using multiple iTunes libraries on the older version, then you will not find your audiobooks on Music Library. They will be imported to Apple Books library and the podcasts will be imported to Apple Podcasts library on macOS Catalina.
3. Catalina Music app does not support XML (DJ library)
As mentioned earlier, the new Music app that has replaced the iTunes on the new macOS Catalina has removed support for automatic sync of playlists with 3rd party apps using XML. XML file support is a well-known organizational feature for DJs who use it to sort tracks into playlists and it uses the "Share iTunes Library XML with other applications" option to seamlessly transmit data between apps.
Catalina's Music app does support automatic library syncing with other apps, but many DJ apps haven't been updated yet to support the new method.
Bonus Tips: The Best iOS Music Manager/Transfer for Mac -2019
Users are indeed having difficulties using the new Music Library on macOS Catalina. Apple tried their best to make the experience as smooth as possible but there are still some issues with it.
But there is a better way to manage and transfer the music files from iOS device to Mac. You are required to use a professional program like Tenorshare iCareFone to make the transfer safe and as easy as possible.
- No limit to the transfer of music, photos, videos, and other files.
- Transfer the songs into your iPhone without erasing the existing playlist or files.
- Manage the songs to take control of important files easily.
- You will be able to restore and backup your files easily.
- Compatible with the latest models of iOS devices and the latest iOS versions as well.
How to Transfer Music from Mac to iPhone without Syncing
Here is the simple guide on how to transfer music from iTunes to iPhone without syncing with the help of iCareFone. Download and install the software properly and finish the setup. Then follow the steps given below:
Step 1 Download and install iCareFone on your Mac or PC, whatever you are using. Then, connect the iOS device to the said computer and establish a proper connection. Launch, iCareFone and upon detecting the device, select the "Transfer iTunes Media to Device" and move forward.

Step 2 Select the ones you want to transfer and click the "Transfer" button.
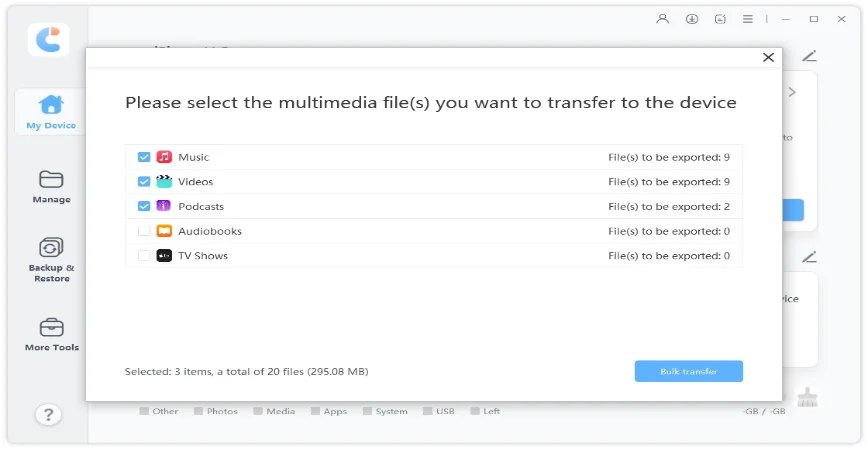
Step 3 Now iCarefone will start the sync. Make sure that you don't disconnect your device from the system and you will have all your music files on the iPhone.
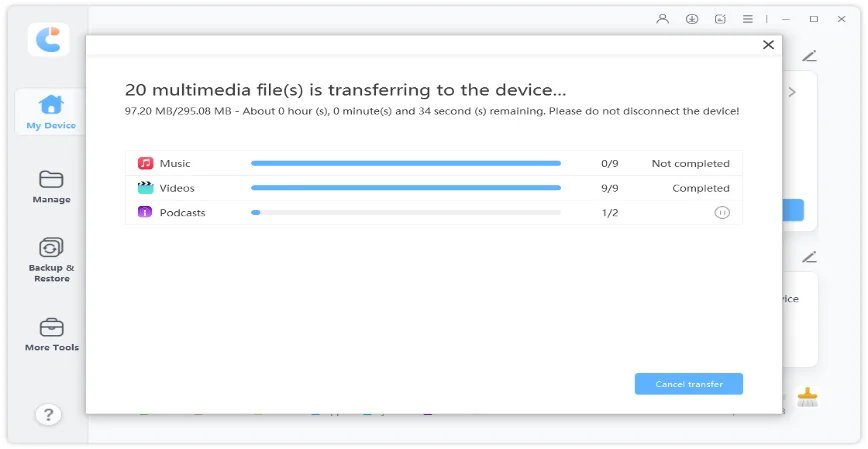
The process will only take a while depending on the number of files you are transferring. Afer transferring, you will be able to enjoy your Mac music library on your iPhone.
Sum Up
Therefore, the difficulty faced by users is pretty real. They are confused and unable to access more than one music library on new macOS Catalina. Some are also wondering about their favorite audiobooks and podcasts. So, we have provided all the details on this article and made it as adaptable as possible. Still, we would say that the best way to manage your music files on iOS would be to use Tenorshare iCareFone. It is an easier and safer option.

