[Full Guide] How to Fix iTunes not Responding Mac
by Sophie Green Updated on 2019-11-19 / Update for iTunes Tips
“I just updated macOS, but after the restart, iTunes app is not working on the Mac. Why is my iTunes not responding Mac? I have no idea how to proceed. Any tips will be appreciated.”
There are several occasions when Apple users faced a non-responsive iTunes app. Well, the said issue sounds pretty simple, but in reality, if iTunes stops responding, it will create a chain reaction.
The users will be unable to access multiple sections of the macOS, which basically means they will be unable to use all the features of the OS and access will also be blocked. So, if you are facing said issue; it needs to be sorted out immediately.
- Part 1: Why is My iTunes not Responding Mac?
- Part 2: Quick Fixes to Solve iTunes not Responding Mac
- Part 3: Advanced Fixes to Get Over iTunes not Responding Mac
- Bonus Tip: Best Alternative Tool When iTunes not Responding on Mac
Part 1: Why is My iTunes not Responding Mac?
If iTunes not responding after update Mac, then it could be due to a glitch in the macOS system or maybe the installation wasn’t performed properly. But these are only out assumptions.
It is impossible to specify the reason behind the non-responsive iTunes app on your Mac, but we can point you in the general direction. Here are a few possible reasons for iTunes not responding on Mac after update:
- iTunes App Running Error.
- No Latest Version of App and Mac.
- Third-Party Programs Conflict.
- Apple Products Compatibility.
So, these are a few possible reasons for iTunes not responding on Mac but don’t worry; there are several quick fixes available. They are discussed below, check them out.
Part 2: Quick Fixes to Solve iTunes not Responding Mac
Many users started filing complains after the macOS update. A significant number of them claimed; “My iTunes is not responding on my Mac”. Well, this is a huge issue, but we know of several occasions, iTunes failed to perform correctly. As a result of that, we know of a few quick fixes, may be helpful to you. Check them out and then give them a try.
- Method 1: Quit iTunes App and Restart Mac
- Method 2: Update iTunes and macOS
- Method 3: Change Another iTunes Account
- Method 4: Create a New library on a Normal User Account
Method 1: Quit iTunes App and Restart Mac
If iTunes not responding Mac El Capitan, then you have to first quit the application. Then, restart the Mac. As iTunes is not responding, you won’t be able to quit the app; you have to force quit it. Here’s how to do it:
- Step 1: Click on ‘Force Quit’ from ‘Apple Menu’.
- Step 2: In the force quit window, select the app you want to quit and then click on ‘Force Quit’ below.

You have quit the iTunes app, successfully. Now, you have to restart the Mac. So, press the ‘Power’ button of your Mac, a dialog box will appear on the screen. Click ‘Restart’.
Method 2: Update iTunes and macOS
If iTunes not responding Mac OS sierra after an update, then try updating the iTunes app and the macOS. You may be running an inferior version of the app and the OS, which has led to a non-responsive iTunes app. So, to update iTunes:
- Step 1: Open iTunes on Mac and click on the iTunes menu.
- Step 2: After that, click on ‘Check for Updates’.
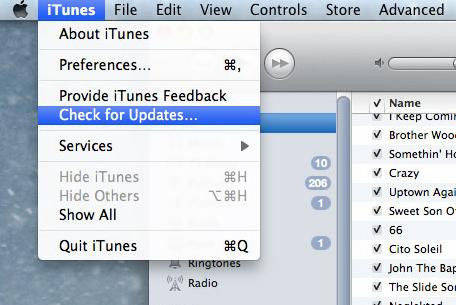
iTunes will immediately start checking for available updates, if available you will get the ‘Install’ option. Now, in order to update Mac:
- Step 1: Navigate to ‘System Preferences’ from the Apple menu.
- Step 2: Click on ‘Software Update’ and check for available updates.
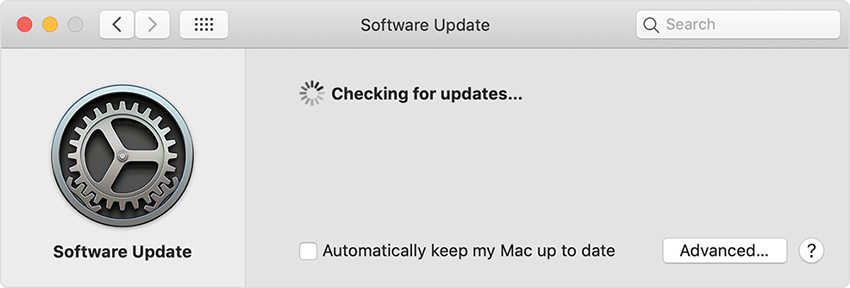
If you find any updates available, click on ‘Update Now’ and install them.
Method 3: Change Another iTunes Account
If iTunes not responding Mac Yosemite, we have a straightforward solution for it. Simply, change to another iTunes account, if you have a spare one. If not, you need to skip this fix and move on to the next one.
Method 4: Create a New library on a Normal User Account
You can also try creating a new library on your regular user account if iTunes won't open on Mac not responding.
- Step 1: Just hold the Option key on your keyboard and double-click on the ‘Photos on the Mac.
- Step 2: Then click on the ‘Create New’ button under ‘Library Window’.
After that, the Library will be created successfully. Just name the Library and click ‘OK’ to confirm.
Part 3: Advanced Fixes to Get Over iTunes not Responding Mac
In the previous part of the article, we only discussed a few quick fixes for iTunes not responding in Mac, issue. As the name suggests, these are quick fixes, the chances of them being effective are pretty low; so, we have also listed a few advanced solutions in order to fix, iTunes app not responding on Mac. Take a look:
- Method 1: One-Click to Fix iTunes not Responding on Mac
- Method 2: Troubleshoot Apple Plugin and APSDaemon.exe file when iTunes on Mac not Responding (Complicated Way)
Method 1: One-Click to Fix iTunes not Responding on Mac
So, if iTunes not responding Mac High Sierra, then you can use a 3rd party software designed for iTunes recovery. iTunes recovery programs are readily available these days; so, we are recommending is called TunesCare developed by Tenorshare.
Tenorshare TunesCare is an excellent program with advance capabilities for iTunes recovery. The program is capable of fixing all iTunes errors and sync issues with just a single click. The software enhances the iTunes performance on Mac and compatible with the app’s latest version. TunesCare is one of the simplest ways to fix iTunes not responding Mac Sierra; but if you want the complicated method, then proceed to the next fix.
Step 1 Download iTunesCare and launch it. Then connect your iPhone to computer. There is a prompt to alert you trust your computer and tap yes. Now select “Fix iTunes Sync Problems”.
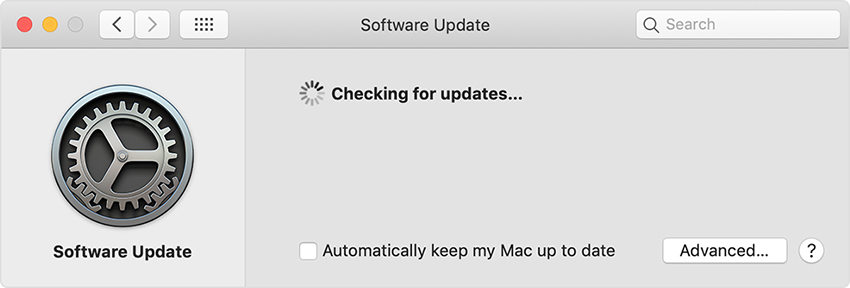
Step 2 Begin to repair iTunes error and just be wait for a while. The software will automatically fix errors and bugs of iTunes.
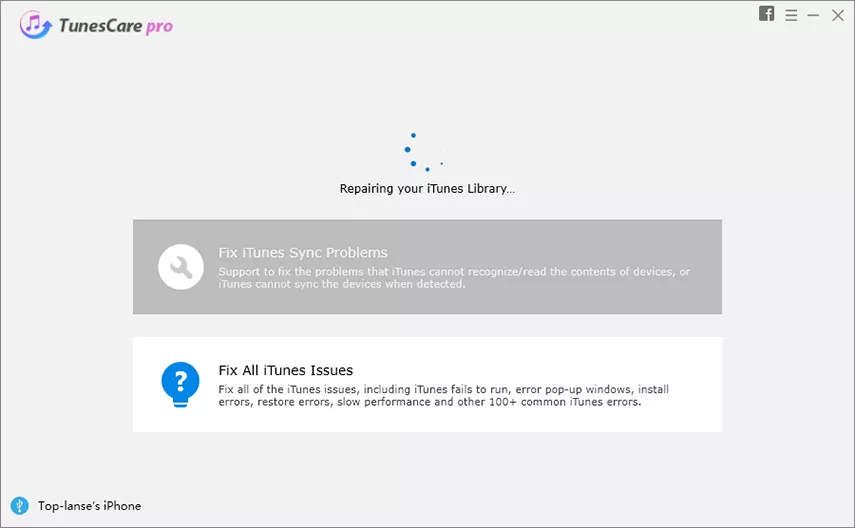
Step 3 Now check out your iTunes and relaunch it again.

Method 2: Troubleshoot Apple Plugin and APSDaemon.exe file when iTunes on Mac not Responding (Complicated Way)
If iTunes is constantly not responding Mac after the macOS update, then troubleshooting all the Apple Plugins and APSDaemon.exe files will be of help.
First of all, you can try to uninstall apple plugins like Apple Application Support, Apple Mobile Device Support, Bonjour, Apple Software update, they are probably the culprits. If you still can’t fix iTunes issue, please do following things:
- Step 1: Click Finder > Application from the left side > Utilities
- Step 2: Double click “Activity Monitor”.
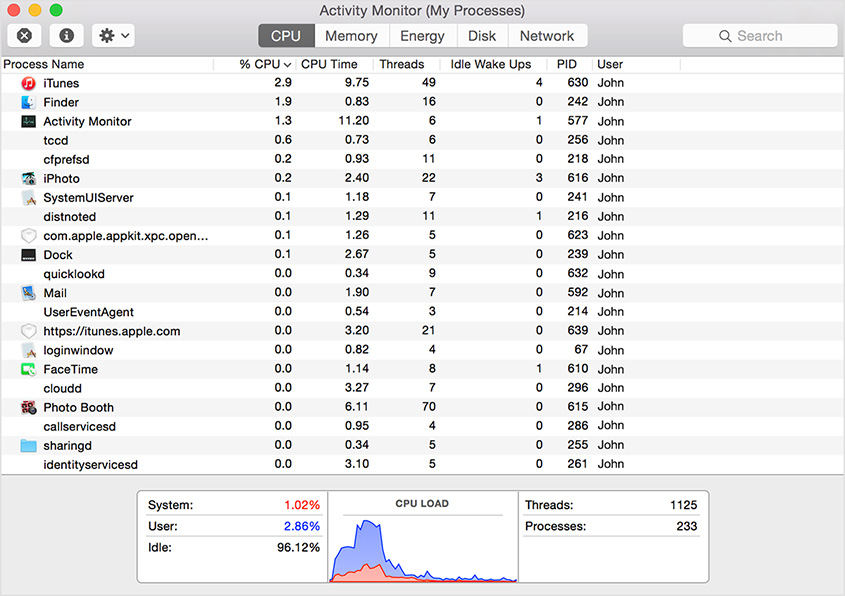
- Step 3: Next, choose APSDaemon.exe from the process tab and click “End Process”.
- Step 4: Now, relaunch your iTunes and check whether it works.
But keep in mind; this is an elaborate method and complicated too. But this method will definitely fix iTunes not responding in safe mode Mac.
Bonus Tip: Best Alternative Tool When iTunes not Responding on Mac
Even after introducing the advanced ways to fix iTunes keeps not responding Mac, if you are still having trouble, then we have an alternate tool available for you.
This particular tool is developed by Tenorshare, and it is called iCareFone. Tenorshare iCareFone is a very intuitive program with several advanced features, and iTunes Media Sync is one of them.
The implement of the software is very simple. After the installation, the programs will fix iTunes not responding Mac OS X Sierra, with just a few clicks. It is very effective; if all else fails, you can give it a try.
Step 1 After you successfully download iCareFone, please connect your iPhone with apple branded lightning-USB cable. Then choose “Transfer iTunes Media to Device” in the home interface.
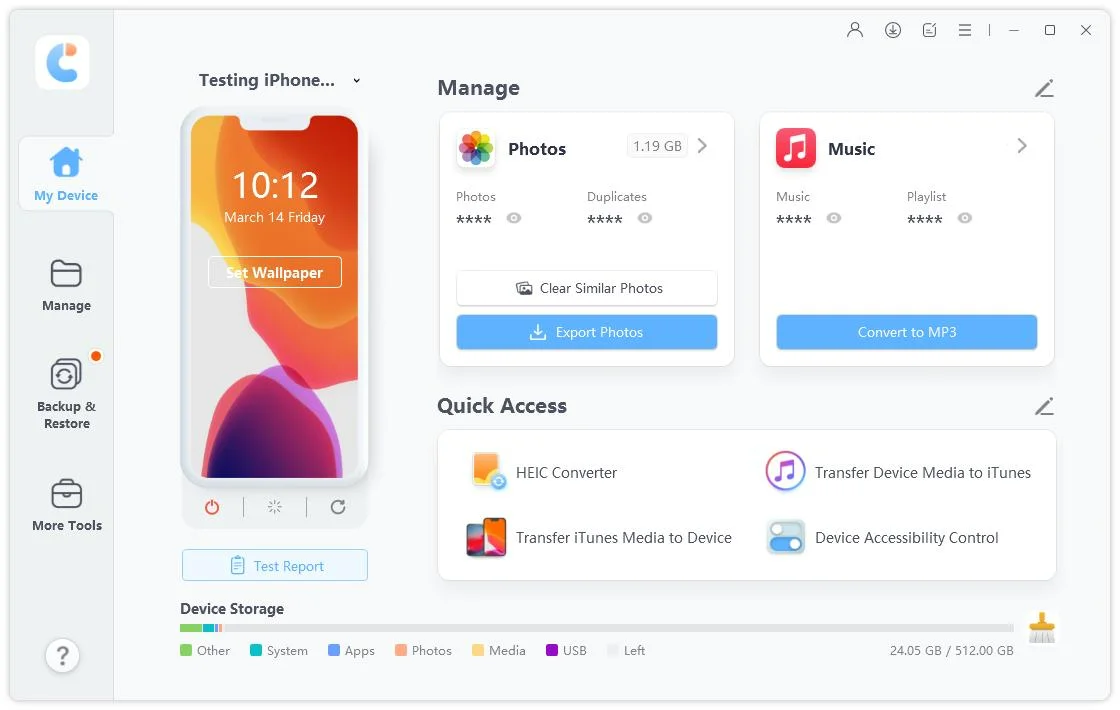
Step 2 All iTunes songs, videos and other media files are listed. You have chance to select what you want to transfer.
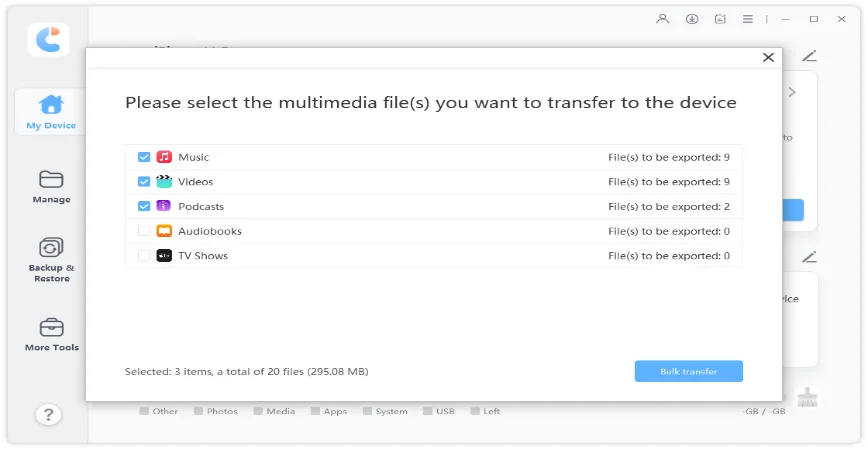
Step 3 According to how much library storage on your iTunes, it might be long or very quick to finish transferring.
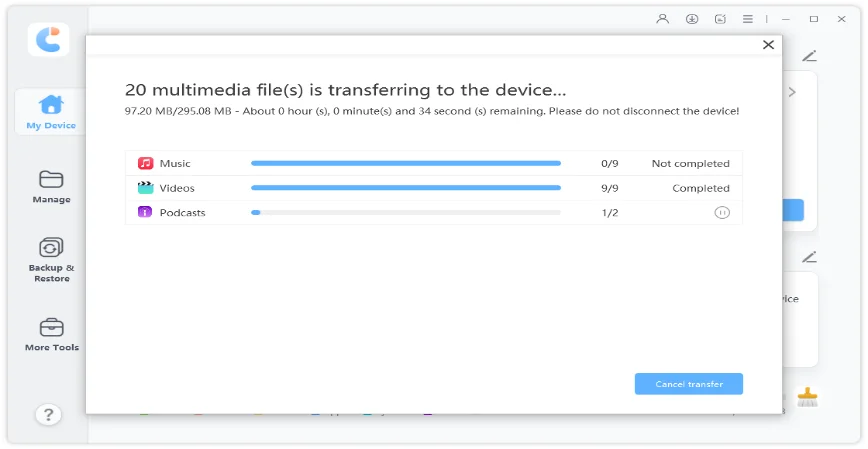
Conclusion
Hence, iTunes not responding Mac is a common macOS issue after an update. Numerous users have been complaining about it, but instead of panicking, you should take steps to fix the problem immediately. The article above provides all the essential steps to correct the non-responsive iTunes. Besides other quick and advanced fixes, you can use Tenorshare iCareFone products. These are very sophisticated and effective programs.

