Step-by-step Guide on How to Backup iPhone on macOS Catalina
by Anna Sherry Updated on 2024-04-18 / Update for iPhone Tips
"Just upgraded to Catalina, iTunes is gone, how to backup iPhone to mac?"
If you have been using iTunes to backup your iPhone all along, you will find that your favorite backup app is gone with the macOS Catalina update. The question now, though, is how to backup iPhone on macOS 10.15? Well, Apple has you covered and there is a way to backup your iPhone on macOS Catalina without the iTunes app.
There are actually multiple ways to create a backup of an iPhone if you do not mind using third-party apps to do the task. These apps often feature new functions and let you easily create backups of the data stored on your iPhone.
The following guide covers how to backup iPhone on Catalina using a built-in method on this latest version of the macOS.
- Part 1. Apple's Official Way to Backup iPhone on macOS Catalina
- Part 2. Free and Easy Way to Backup iPhone on macOS Catalina
- Part 3. Apple's Official Backup Way VS Tenorshare iCareFone
Part 1. Apple's Official Way to Backup iPhone on macOS Catalina
Even though Apple has removed the iTunes app from macOS Catalina, the Cupertino based company has not actually removed the entire method of backing up your iPhone with your Mac. There is now a new option on your Mac that should let you backup and restore your iPhone models.
This new feature is now located in your all time favorite file manager - Finder. The Finder now has a new menu that allows you to work with your iPhone when it is connected to your Mac. You can use the option to create your iPhone's backup as well as sync various other types of content with your machine.
The feature is extremely easy to use, even easier than iTunes, and you can have your iPhone's backup created in no time with this new feature in Finder. The following are the steps on how to backup iPhone on macOS Catalina.
Step 1. Plug-in your iPhone to your Mac using a compatible USB cable.
Step 2. Open a Finder window on your Mac. This can be done by simply launching any folder on your machine.
Step 3. You will find a menu saying Locations in the left sidebar of your Finder window. Inside this menu, you will find your iPhone listed. Click on it to open its screen.
Step 4. The following screen might look a bit similar to the iTunes one. Click on the General tab at the top and then click on the button that says Back Up Now.
Step 5. It should begin backing up your iPhone and wait for it to finish. When your iPhone is fully backed up, you will see the last backed up time on your screen. It will let you confirm if your backup was successfully created.
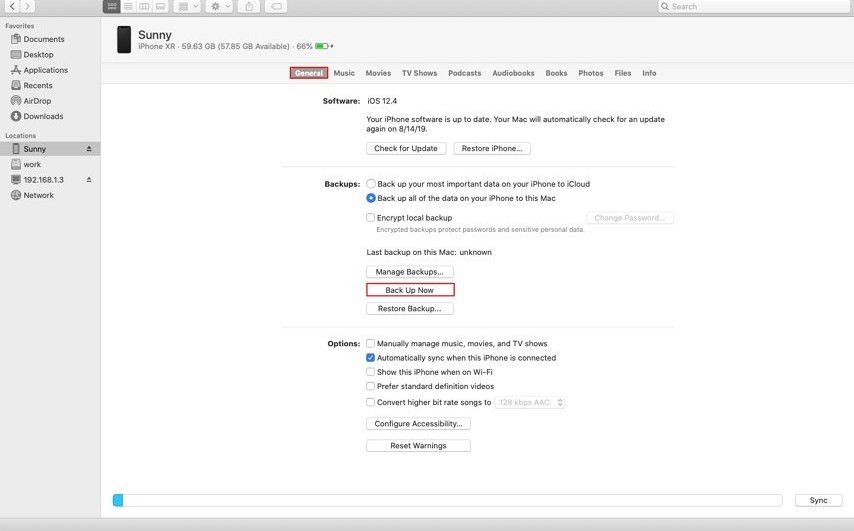
You can encrypt local backup with a password.
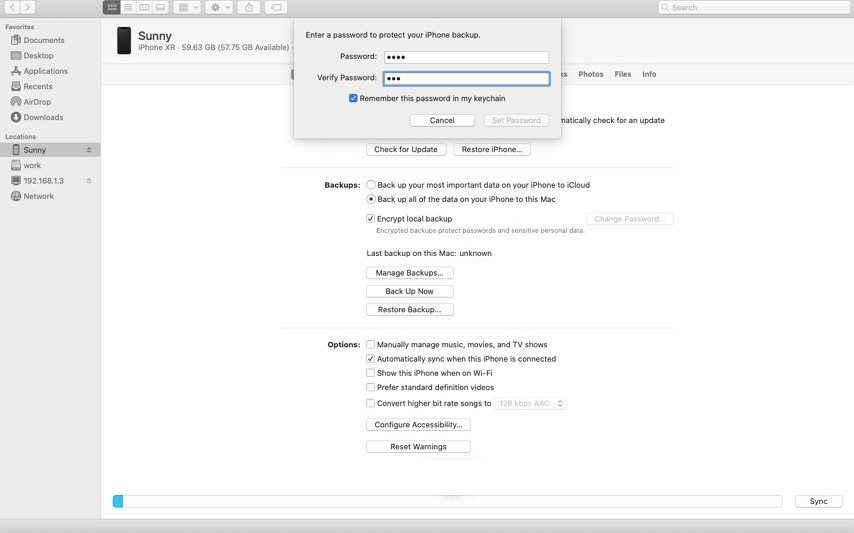
Your iPhone backup should now be created. That is how you do a Catalina macOS backup iPhone procedure.
Part 2. Free and Easy Way to Backup iPhone on macOS Catalina
Those of you who have been using iTunes to make iPhone backups might find this Finder method a bit inconvenient. To tell you the truth, it is indeed a bit different one and until and unless you get used to it, there really is no built-in way for you to backup your iPhone to your Mac.
Fortunately, there is a third-party software called Tenorshare iCareFone that helps you with the issue you have. This software has an easy to use interface and it lets you do exactly the item you are having issues with - backup iPhone to your Mac. Here are some of the features of the software:
- No limit to the transfer of music, photos, videos, and other files to Mac.
- Sync your iPhone with your Mac in a single click.
- Selectively copy data from your iPhone to your Mac.
- Create free backups of your iPhone.
- Easily and safely restore your backed up data on your iPhone.
With the modern and easy to use interface, iCareFone is really a great choice for you when it comes to backing up your iPhone and other iOS devices to your Mac machine.
The following shows how to back up iPhone without iTunes on macOS Catalina using the aforementioned software.
Step 1 Download, install, and launch the software on your Mac. Connect your iPhone to your Mac using a USB cable. Then find the option that says Backup & Restore in the software and click on it.

Step 2 The following screen lets you select the file types that you want to backup to your Mac. Checkmark all that you want to be backed up and then click on Backup at the bottom.

Step 3 When your iPhone backup is created, you will see the following message on your screen.

With no iTunes in Catalina, the above software is a perfect way to make backups of your iPhone.
Part 3. Apple's Official Backup Way VS Tenorshare iCareFone
If you have not been able to decide what method to go for to create your iPhone backup, the following comparison sheet should help you make a decision.
| Feature | Apple's Official Method | Tenorshare iCareFone |
|---|---|---|
| Selective Backup | ||
| Selective Restore | ||
| Access Files as File Manager | ||
| Same Apple ID Restrictions | ||
| Repair iOS Devices |
Sum Up
We hope the above guide helps you learn how to backup iPhone on macOS 10.15 if you have not yet figured out how to do it. The guide also offers an alternate way to backup your iPhone in case you are not comfortable using the newly introduced method to backup your device.



