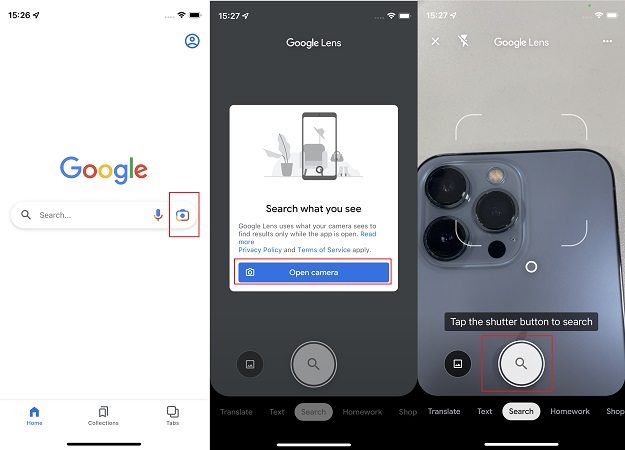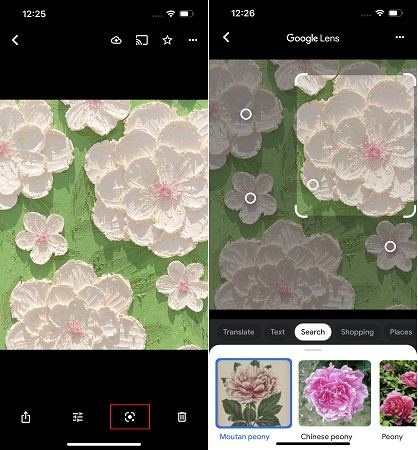How to Use Google Lens iPhone & iPad 2024
by Anna Sherry Updated on 2022-05-20 / Update for iPhone Tips
Google has provided us Google Lens to search for what we see in a picture, which has made our lives easier. You can get the information, texts and much more from it. As some iPhone users may not know about this picture recognition tool, we are here to introduce how to use Google Lens on iPhone and iPad.

- Part 1: Can You Use Google Lens on iPhone
- Part 2: What Can Google Lens for iPhone Do
- Part 3: How to Use Google Lens on iPhone
- Part 4: Google Lens VS Live Text
- Extra Tip: Google Lens Not Working on iPhone? Try ReiBoot
Part 1: Can You Use Google Lens on iPhone
Google Lens is available on Google Play Store, but there is no separate app that you could install on your iOS devices. So can you use Google Lens for iPhone and how? Well, you have two options: Google App or Google Photos App, which have the Google Lens feature on any picture captured.
Part 2: What Can Google Lens for iPhone Do
Briefly speaking, Google Lens iPhone can scan any photos and show you all the information. You do not need to typing or searching, it will tell you what you want in the pictures. And specifically, using Google Lens, you can:
- Scan and show similar products, places, foods and others without describing what you are looking for.
- Extract and copy texts or numbers from the pictures for translating, calling a phone number, look up words and etc.
- Identify plants, animals, paints, historical landmarks and give a detailed introduction.
- Scan a ticket, schedule and add them to your calender.
Part 3: How to Use Google Lens on iPhone
Using Google Lens on iPhone is not a difficult task. As what we have mentioned above, you have to use Google Photos or Google app on iPhone or iPad to let Google Lens work. Both of them are described below.
1. Use Google Lens on Google App
If you want to search something in a picture but do not know how to describe it, then Google App can search with images using Google Lens on iPhone now. What's more, it supports searching with your camera, so feel free to take photos and get answers right away. Start using it by following the directions given below:
- Open Google app on your iPhone or iPad. If you do not have the app, download it from App Store first.
- In the search box or the Google widget, tap on the Lens icon. Do allow permission for Google Lens to access Camera.
- It will show different options on the button menu, like Translate, Text, Search, Homework, and Shopping.
Now tap on the search button to capture the object. Google Lens will search for it on the internet and display the results.

- Or you can tap on the photo icon on the left, and select the picture fron your Photos app and search for it
2. Using Google Photos for Lens
Google has its own gallery app that goes by the name of Google Photos. On iPhone, Google Photos also has the option of Google Lens.
- Install Google Photos App from App Store and open it.
- Give Google Photos permission to access all your photos, then your iPhone’s gallery will appear.
- Open the image you want. Then tap on the Google Lens icon located in the bar below.
Google Lens will scan and provide you with the best results regarding the picture.

Part 4: Google Lens vs Live Text
So far, you've learned what Google Lens is and how to use it. As an iPhone user, you've probably noticed the similarities between Google Lens and Live Text too. True, Live Text is also the image recognition tool by Apple, and provides all the functions delivered by Google Lens. But there are differences.
| FEATURES | Google Lens | Apple Live Text |
|---|---|---|
| Devices | Android, iPhone, iPad | iPhone, iPad, Mac |
| System | Both Android and iOS | iOS/iPadOS 15, macOS 12 |
| Apps | Android app. Used on Google, Google Photos app on iOS | No app. Used on Photos app |
| Translation | Support like 100 languages | Only support about 10 languages |
| Search | Directly scan and search | Use Visual Lookup |
| Usability | Well integrated into the Camera app | Need to open only 2 supported apps for Google Lens on iPhone |
Extra Tip: Google Lens Not Working on iPhone? Try ReiBoot
Sometimes Google Lens is not working on iPhone. And after you check basic settings, like image quality, camera permission, network, app update, etc. But if it is still not working no matter how many techniques you have employed, you need to try Tenorshare ReiBoot. It is a program to fix bugs and problems on iOS system.
Get started by downloading and running the program on your Mac or Windows computer. Connect your iPhone to the computer, and click on Start.

The next step is to read the on-screen tips and choose Standard Repair.

Then download the latest firmware file, and it will finish in a few minutes.

After that, click on Start Standard Repair to start to repair the system.

When the process completes, your iOS device will restart automatically and Google Lens issue will be resolved. No data loss.

Conclusion
Google Lens is a picture recognition tool. Available on Android as well as iOS, Google Lens iPhone works perfectly and give us information. You can easily know how to use it. And an additional tip in this article is a professional iOS system repair tool - Tenorshare ReiBoot.