Best 9 Ways to Fix Mac Not Recognizing iPhone Issue
by Anna Sherry Updated on 2024-04-18 / Update for iPhone Tips
Most of the iPhone users use Mac computers in their daily life in order to sync their iPhone with the computer. People add or transfer music, photos, videos, apps, amongst these devices. Since iPhone or any iOS device is more compatible with the Mac, there are still some common problems. Have you ever faced Mac not recognizing iPhone device? Well, this is a very common problem that is faced by most of the iPhone users. In this problem, nothing happens when you connect your iPhone device to the computer not even any pop-ups. Are you seeking for a solution to this problem? Well, you have come to the right place! Here in this post, we will talk about best ways to fix the problem.

- 1. Reasons Why Mac Not Recognizing iPhone
- 2. How to Solve the Problems "iTunes could not connect to this [device]. You do not have permission." on your Mac
- 3. Best Alternative to iTunes -- iCareFone, Best Free iOS Backup Tool
1. Reasons Why Mac Not Recognizing iPhone
There are plenty of reasons behind this problem. This error mainly occurs when there is some issue with your iPhone lightning cable or iPhone lightning port. There may be some other reasons also behind this error on Mac. Maybe your computer USB port is not working or any software issue on iTunes software. You can perform various fixes on your computer in order to fix this problem. Here, we will also talk about top 9 ways to fix the problem.
2. How to Solve the Problems "iTunes could not connect to this [device]. You do not have permission." on your Mac
In this advanced era of technology, there is nothing full-proof and reliable. Similar to software like iTunes, lots of users are complaining that they are facing a problem like iTunes could not connect to this device. Want to know how to solve this problem on the Mac? Follow the below guide to get the best solutions to this problem.
Solution 1: Update your Mac to the latest version of macOS
The first solution is to simply update your Mac to the latest version. Maybe any type of incompatibility problem leads to this iPhone not connecting to Mac issue. Don't know how to update your Mac to the latest version? Go through the guide below.
Step 1: Firstly, open the "System Preferences" by clicking on the "Apple Menu" at the top left of the screen.
Step 2: Click on the "Software update" to check for latest update available.
Step 3: If there is an update available then, simply click on the "Update Now" button to start downloading the latest update.
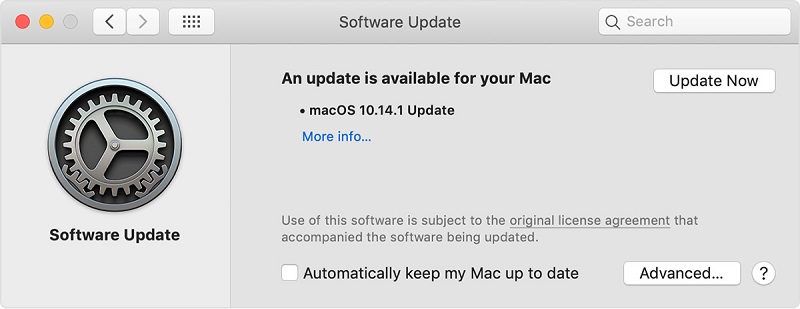
Step 4: Click on the "Install" to start installing new updates.
Solution 2: Reinstall iTunes 12.9 to solve "Mac Won't Recognize iPhone"
If your iTunes is running under any software problem then, you will face such errors. You can reinstall the iTunes 12.9 in order to solve the problem. There are two ways to reinstall iTunes by the official way and another way is without any data loss.
Way 2.1: How to re-install iTunes 12.9 on your Mac by official way
A backdated or malfunctioning iTunes can also be a culprit behind this mess. You can try reinstalling iTunes which will in turn download the latest version which will be helpful. Keep in mind, this might cause data loss. Nonetheless, here's how to do it:
Step 1 Initially, you have to close the iTunes if you have opened it. Also, disconnect the iOS device if it is connected to the computer.
Step 1: Initially, you have to close the iTunes if you have opened it. Also, disconnect the iOS device if it is connected to the computer.
Step 1: Download the iTunes 12.9 from Apple's official website and install it on your computer, unlock iOS device and connect the iOS device to the computer via USB cable.
Step 3: If you have found the message "A software update is required to connect to this device" then, hit on the "Install" button.
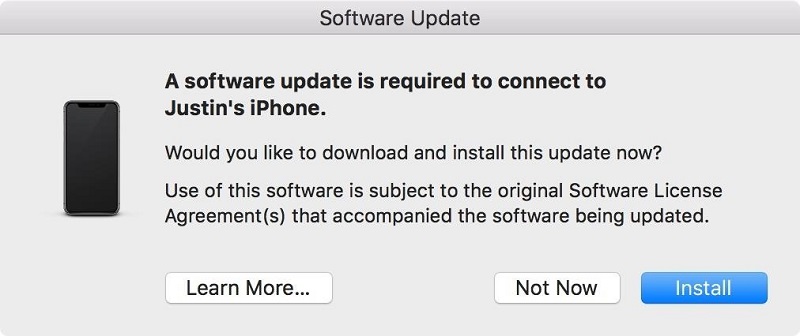
Way 2.2: One-click to re-install iTunes 12.9 without any data loss
If you don't want to lose any type of data then, you can try TunesCare. Tenorshare TunesCare is a safe and efficient iTunes repair tool that let you fix any type of errors or issues on iTunes. With Tenorshare TunesCare, you can repair corrupted iTunes/iPhone library to fix iTunes sync errors, and much more. The process of reinstalling iTunes 12.9 is simple and can be done in one-click without any type of data loss.
Step 1 Download and install Tenorshare TunesCare for Mac, connect iOS device with the help of the lightning cable. Tap Trust on your iOS device.


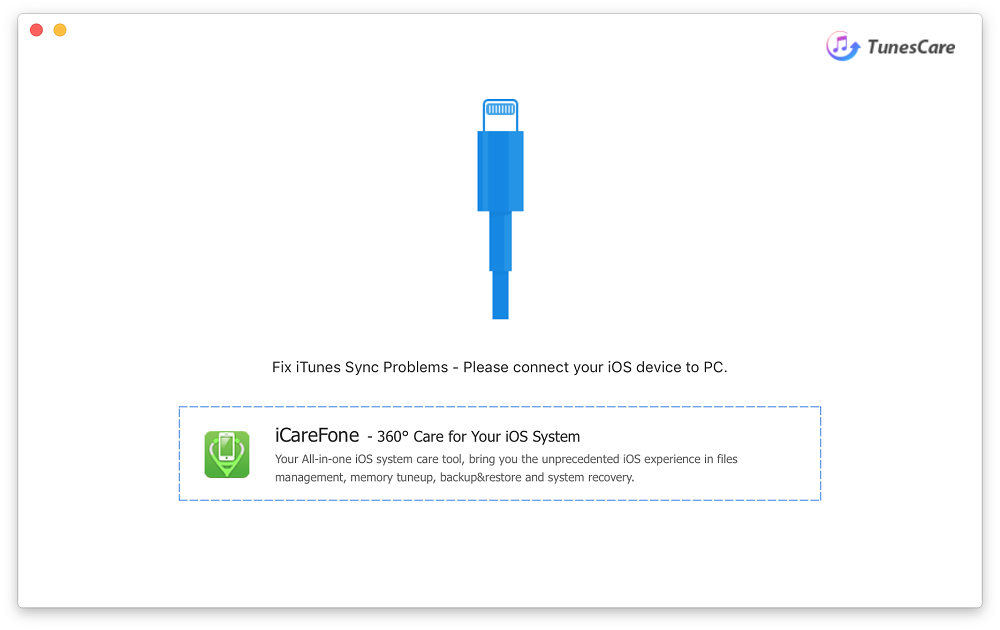
Step 2 Select "Fix iTunes Sync Problems" from the main interface and wait for the software to finish the process.
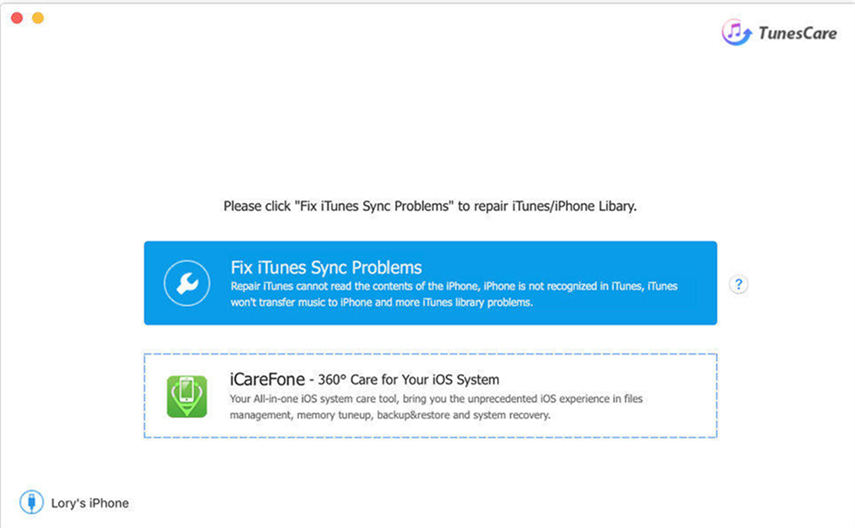
Once it is done, you will have a properly working iTunes and it may solve the issue.
Solution 3: Make sure that your iOS device is unlocked and on the home screen
Most of the time, Mac won't recognize iPhone error occurs when you have connected your iOS device to the computer without unlocking the screen lock. One needs to unlock the screen lock and trust the computer in order to allow the computer to access your iOS device. You can unlock your iOS device and put it on the home screen and connect it to the computer. If still, you are facing the same error then, proceed to the next solution.
Solution 4: Make sure that your device is Turned On
Connecting iPhone to iTunes on Mac while it is switched off could also lead to the iPhone won't recognizing issue. iTunes need permission in order to access your iOS device so, you need to turn it on and put it on the home screen before you connect it.
Solution 5: Uninstall third-party security software
Still facing the same problem after following the above solutions? Well, maybe any third-party security software is interfering with the iTunes. Most probably, a third-party tool like any Antivirus can be a culprit. You can try to uninstall the third-party security software and check whether the problem is solved or not.
Solution 6: Change another USB
As we said earlier, iPhone lightning cable maybe not be working or it is damaged. It is a possible that your iPhone won't connect to MacBook because of this. You can change the iPhone lightning cable and check again. If still it is saying the same thing then, try to change the USB port of a computer or iPhone lightning port.
Solution 7: Restart your device
You can also try restarting your iPhone to fix Mac not recognizing iPhone problem. Whenever your iPhone/iPad or Mac stops working properly, you can restart it to make it better. A lot of iPhone problems can be solved by a simple reboot including iPhone not connecting to Mac. This is because, when you reboot the iPhone, all of its resources which were being used by different apps that were running in the background are released. This, in turn, can fix the problem. Here's how to restart your iPhone:
Step 1: Tap and hold either the Volume or Side button, wait for the slider and drag it to turn off your device.
Step 2: Now, tap the Side button and wait for the Apple logo again.
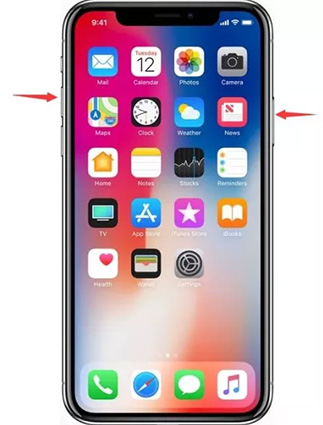
Solution 8: Fix your iPhone system
There is another possibility that the iOS system on your iPhone is damaged. Or there is another possibility that you are stuck on a boot loop, black screen, recovery mode or Apple logo. In this situation, you need to fix the iOS system so that your Mac and iTunes again start recognizing your iPhone. But since iTunes isn't recognizing iPhone, how can you repair the iOS system? In this situation, you can try the Tenorshare Reiboot iOS system repair tool.
Tenorshare Reiboot is a wonderful iOS system repair tool that allows users to fix a variety of iOS problems, like stuck on Apple logo, boot looping, black screen, screen freezing, disabled iPhone, stuck on iOS update, and many other iOS problems. Using Tenorshare Reiboot, you will be able to fix your iOS device in just 10 minutes. Follow the below steps to know how to repair iOS system using Tenorshare Reiboot to fix iPhone not connecting to Mac issue -
Step 1 Download and install Tenorshare Reiboot on your Mac or PC and then launch the program.


Step 2 At Tenorshare Reiboot interface, select "Repair Operating System" option and then click "Start repair" button.

Step 3 Tenorshare Reiboot will start repairing iOS system using Standard mode. But if standard mode fails, you can start deep repair. Click Fix Now button to start the Deep repair process.
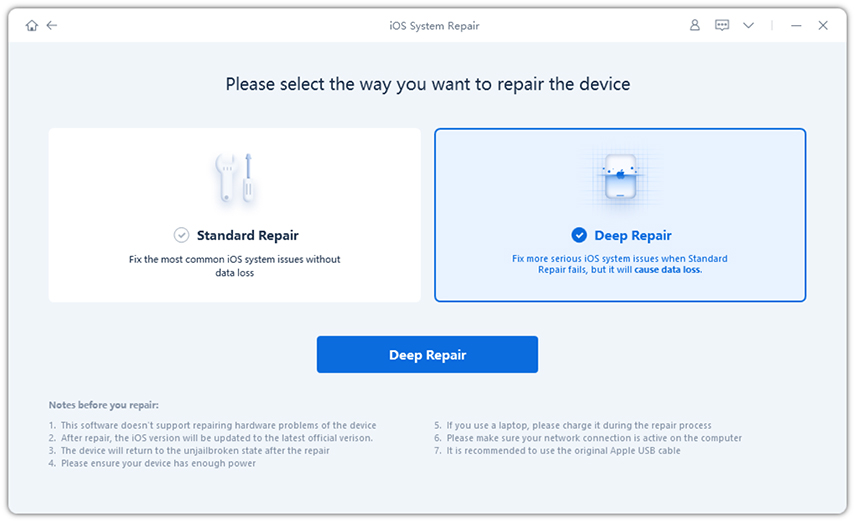
Step 4 Then, select the destination path to save the firmware, click the Download, after downloading the firmware, click Start Repair button to start the system repair process.

Solution 9: Contact Apple Support
If all of the above solutions aren't able to fix your MacBook not recognizing iPhone error, then the last option left for you is to contact the official Apple customer support. You can either call them to get a solution to the problem or visit their customer care outlet so that they can diagnose the problem with your iPhone. If even the customer support isn't able to fix the problem, then you can get it changed if the device is still under warranty.
3. Best Alternative to iTunes -- iCareFone, Best Free iOS Backup Tool
iTunes may be the official program from Apple for managing the iOS device, but it certainly isn't the best. Most iPhone users hate using iTunes for taking backup of their devices but is very chunky. Over the years, Apple has tried to make iTunes better and less chunky, but still, there's a lot of room for improvement. Moreover, backup and restore process on iTunes is very complex. You can only take a full backup of the device rather than selecting things manually to backup and it also doesn't allow the selective restore. So, here, we will tell you about a better alternative to iTunes i.e. Tenorshare iCareFone.
Tenorshare iCareFone is an iOS management tool that allows you to transfer files and data from your iOS device to computer and vice-versa, repair the iPhone system and backup and restore the device. you can backup and restore device data selectively, unlike iTunes. So, it is an all-in-one solution for iOS device management. To know how to backup and restore iPhone data with Tenorshare iCareFone, follow the below steps -
Step 1 Download and install Tenorshare iCareFone on computer, connect your device to the computer, click Backup& Restore tab, select the data type you want to backup, click "Backup".



Step 2 To Restore the backup, again go to the Backup&Restore tab and then click on "To view or restore previous backup files" option.
Step 3 Select a backup file and then click on View button to preview the data on it.

Step 4 Then, select the files you want to restore and then click Export to Computer/Device button to restore files to computer/iPhone.

Conclusion
A lot of users have encountered the Mac not recognizing iPhone error and it is a fairly common error. Mostly, outdated iTunes or iOS system are the main reasons for this error, but there are many other causes as well. If you don't know how to solve this error, then, in this article, we have given various solutions to fix iPhone won't connect to Mac issue. Tenorshare ReiBoot is the best iOS repair tool in case you need it. In the end, we have also given an alternative to iTunes, that is, Tenorshare iCareFone that you can use to backup and restore iPhone. Highly recommend tools!

