4 Ways to Sync Notes from iPhone to Mac
by Jenefey Aaron Updated on 2024-04-18 / Update for iOS File Transfer
Have you ever thought of transferring notes from iPhone to Mac? Well, it can be a really good idea to sync notes from iPhone to Mac. Basically we keep records and different information in notes so that we might need in future but have you ever thought, the amount of space it takes. If the numbers of note are more then it might take your extra space as well as the app may look untidy. The best way out is to import notes form iPhone to Mac so that you can release unwanted space on your phone as well as the notes that you want will be stored on your Mac for your future use. There is more than one way on how to sync notes from iPhone to Mac which I have shown in the article below.
- Way 1: Sync Notes from iPhone to Mac with iCloud
- Way 2: Transfer Notes from iPhone to Mac with Email
- Way 3: Import Notes from iPhone to Mac with Airdrop
- Way 4: How to Transfer Notes from iPhone to Mac without iCloud
Way 1: Sync Notes from iPhone to Mac with iCloud
Syncing notes from iPhone to Mac using iCloud is the easy way used by many users. You just need to enable notes backup in iCloud and then simply open Notes app on your Mac to import files. It finishes your works in short time with good result.
1. First go to settings >> Click on iCloud.
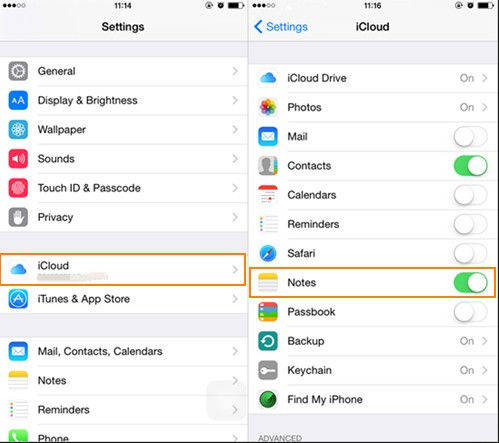
2. Next enter your Apple ID and password to log-in. (You can choose Apple ID or iCloud account to log-in)
3. Find the “Notes” option and toggle it on.
Once you have enable Notes in iCloud, let us know how to access them on Mac.
4. Just open Notes app and then choose to save your notes in iCloud. (You might have already sync notes as shown in previous section)
5. Next click on folder that you want to use.
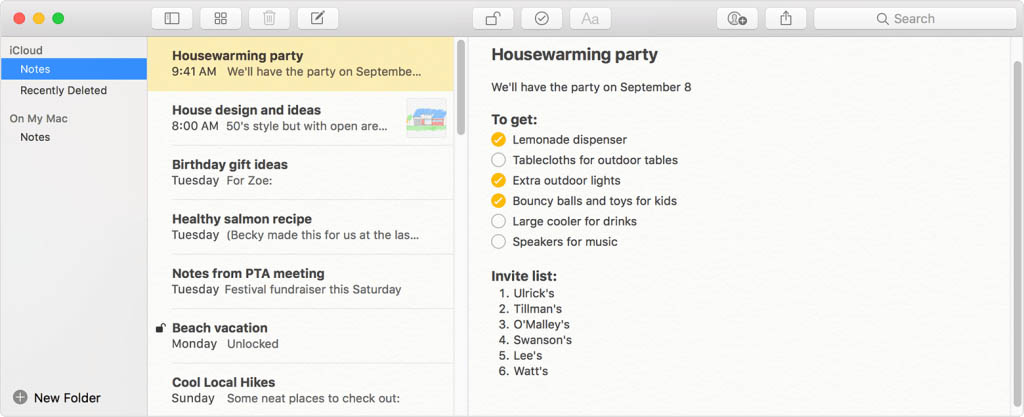
6. Then click on File >> Import.
7. Now select the file or folder that you want to access and click on import button.
8. You will see a confirmation message, just click on import again.
Or you can go to icloud.com and login your Apple ID, where you will see all the synced notes from your iPhone.
Way 2: Transfer Notes from iPhone to Mac with Email
Transferring notes from iPhone to Mac using Email is another simple way to make your job done. What you need to do is just open a file on notes, then tap the share icon that you can see on the app to send the notes through email and receive it on Mac. You can choose Gmail, Yahoo, outlook and other available option which is suitable for you and you have an account of it.
1. First open your Notes app and then select one file you want to transfer.
2. Next, tap the note and find the share icon on the top right corner.
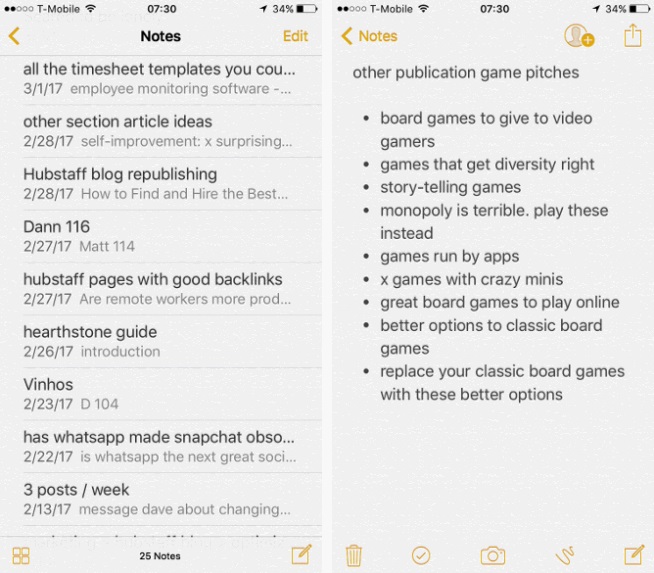
3. You will be able to send by Mail. Tap if and enter your email address to download on your Mac
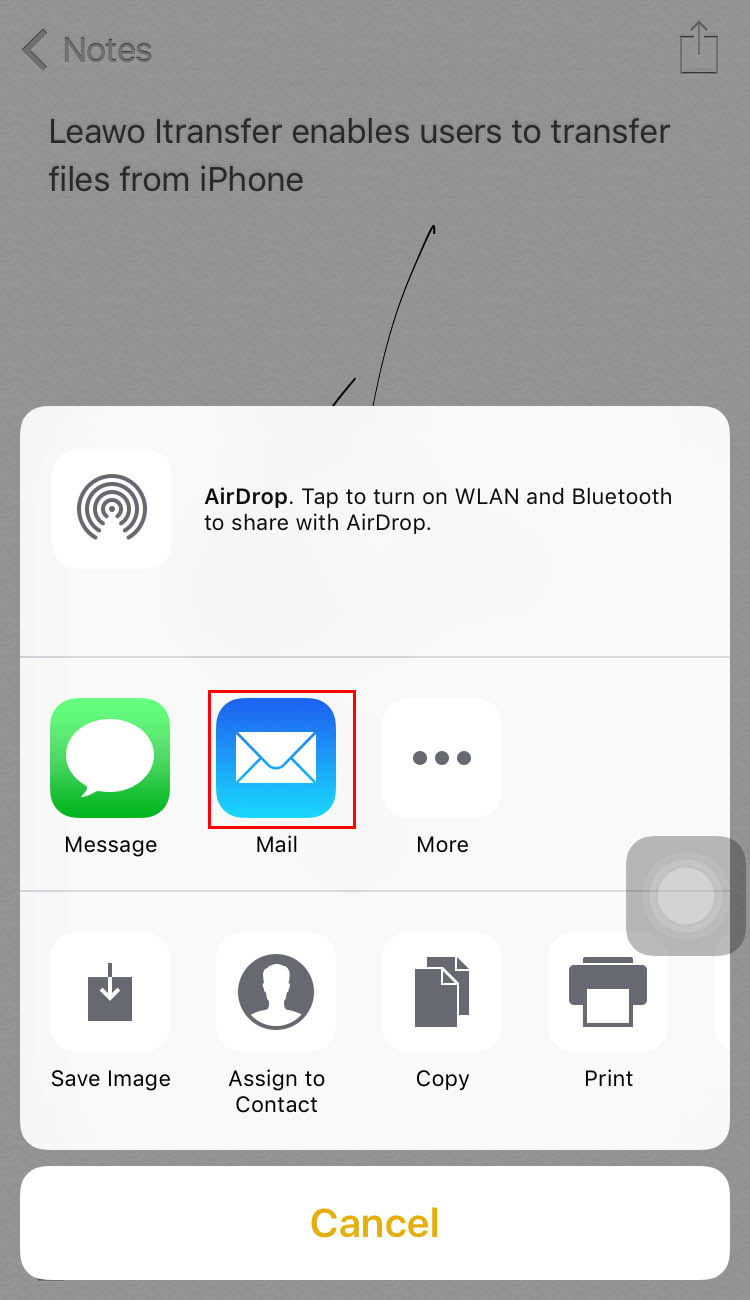
Way 3: Import Notes from iPhone to Mac with Airdrop
Importing notes from iPhone to Mac can also be done using Airdrop. This is also another easy way to get your notes on your Mac. Just open Notes app and share. You will receive notes on your Mac easily.
1. First open the Notes app and choose the file that you would like to airdrop.
2. Next tap the note and then the Share icon.
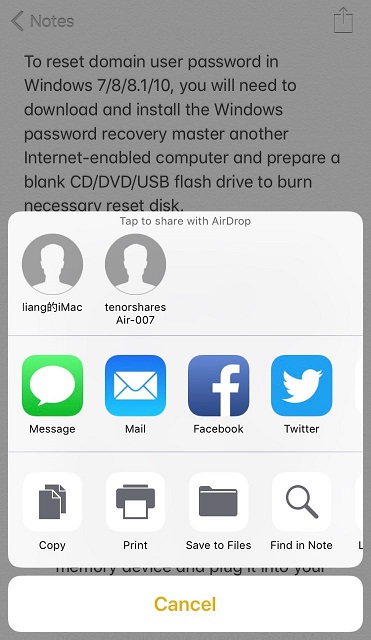
3. From the popup windows, select the destination Mac to receive note.
4. A message will show on the right corner of Mac telling there is a note from iPhone.
5. Click on Accept to save on your Mac.

Way 4: How to Transfer Notes from iPhone to Mac without iCloud
Transferring notes from iPhone to Mac without iCloud has been possible because of this wonderful tool Tenorshare iCareFone. This tool lets you move notes from iPhone to Mac just in few minutes. It works on both, Mac as well as Windows. You can transfer notes selectively or in bulk without any disturbance. Notes are in readable format even after its backup. It supports iPhone X, iPhone 8/8 Plus, iPhone 7/7 Plus, iPhone 6/6s and other previous models.
Process on how to import notes from iPhone to Mac without iCloud
1. Download, install and launch Tenorshare iCareFone on your Mac then connect your iPhone to Mac using USB cable.
Now click on “ Backup & Restore ” to start backing up your notes.
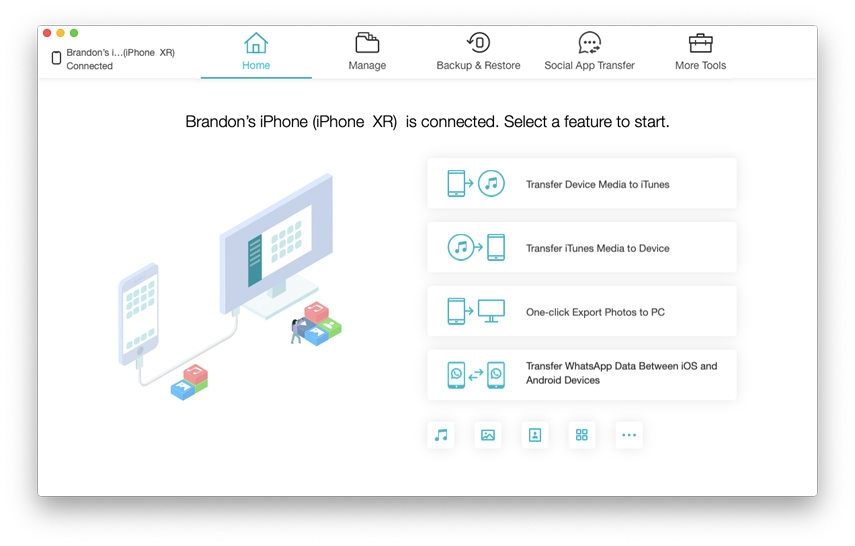
2. There will be many files under Backup & Restore section, click on “ Notes ” and then “ Backup ”.
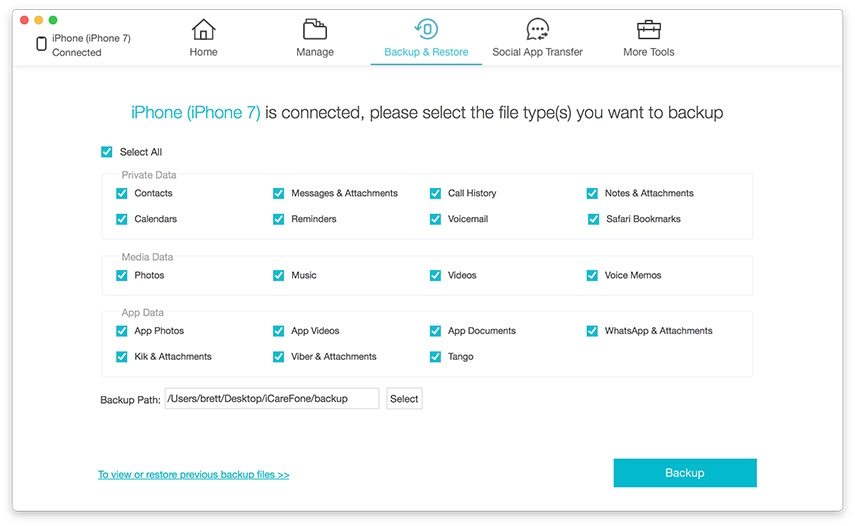
3. All your notes of your iPhone will be backed up. After that, just click on “ View Backup Data ” button to view notes.
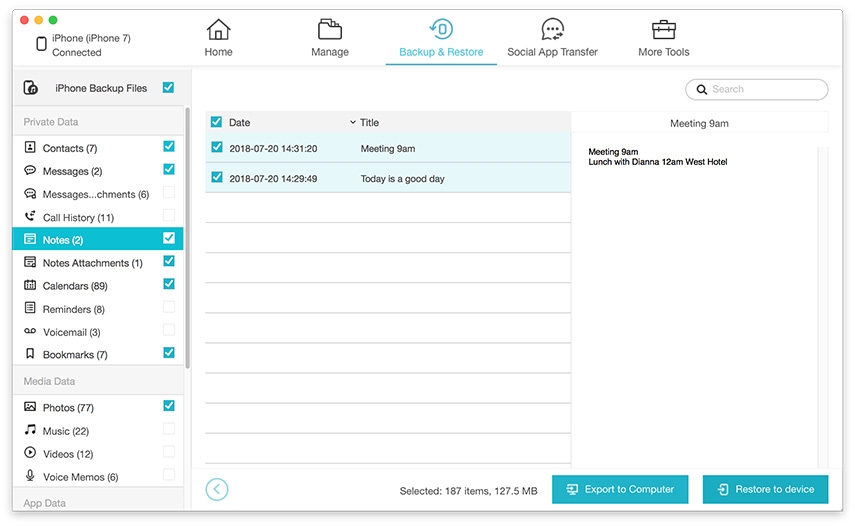
4. Click on " Export to Computer" button to get notes into your Mac. Your notes will be stored on your Mac and can be used whenever you need.
After knowing all the 4 ways to sync notes from iPhone to Mac, we can easily conclude that Tenorshare iCareFone is the best way to transfer notes from iPhone to Mac. It gives you more than one advantages and there are lots of additional features available. It is a two ways transfer: iOS to Mac as well as Mac to iOS. Hopefully, it will benefit you.
Do you like this tool? Let us know your view in comment section.

