iOS 15.4 Update Not Showing up, How to Fix
by Anna Sherry Updated on 2023-03-23 / Update for iOS 15
My reset and software update doesn’t show in my settings. How can I make my reset and software update show in my settings?"
-- From Apple Community
Part 1: Why Is iOS 15.4 Update not Showing Up on My iPhone
There can be various reasons that can lead to the update not showing up on your device. Some of the common reasons include:
- The software or firmware installed on your device is already up-to-date
- There could be problems with your network connection. In such cases, try connecting to Wi-Fi instead of using cellular data.
- There may have been an issue with a low battery. Make sure that your device has around 60% battery charge.
Part 2: 7 Tips to Fix iOS 15.4 Update Not Showing Up
If you are facing issues with your iPhone or iPad not showing the iOS 15.4 update, there is no need to panic as we have got some solutions for that. Apple has released an update for iPhones and iPads running iOS 14 and above which includes bug fixes and performance improvements. However, if you are still not able to see the iOS 15.4 update, don't worry because here's how to fix it.
1. Check If Your iPhone/iPad Is Compatible with iOS 15.4
iPhone 6s and later models are supported for the iOS 15.4 update. Regarding the iPad, all iPad Pro models, iPad mini 4 and later, iPad 5th generation and later, iPad Air 2 and later models are compatible with the iPad OS 15. If your device does not fall among these mentioned models, the iOS 15.4 not showing up in the software update.
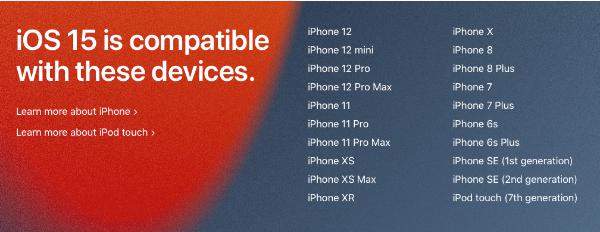
2. Check The Apple system status
For checking the status, you can click here. The green signal indicates that the server is functioning well. You may face the issue of ios 14 not showing up if the server goes down.
3. Restart Your iOS Device
Restarting your device can also be an effective tip to fix the issue of the iOS 15.4 updates not showing up. Here are the steps to be performed for restarting your iOS device.

iPhone SE (2nd generation), 6, 7 and 8
The steps are similar to iPhone SE. All you need to do is press the side button and hold it until you get the power off slider on the screen. Then, the next step is to drag the slider, wait for 30 seconds and again start the device by pressing the side power button.
iPhone X, 11, and 12
For the iPhone X, 11, and 12, you need to press the power button on the side along with either the volume up or down button on the left of the device. Then, you need to wait until you see the slider on the screen. After 30 seconds, the device gets switched off and then you can press and hold the side button for the iPhone to start with the Apple logo.
4. Check Your Internet Connection
There are chances that your internet connection may be the reason why the software update is not showing up on your iPhone. Check your internet connection and make sure that it is working well. If there is a problem with the internet connection, then there is no way that your device can download the update.
If you want to reset the network settings, follow this sequence of steps: Settings > General > Reset > Reset Network Settings. Then, you can re-add the network you wish to connect to.
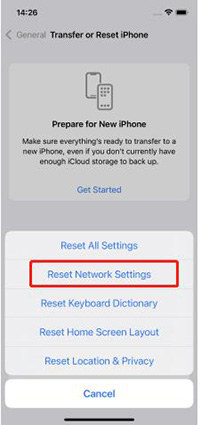
5. Remove the iOS 15.4 from Your Device
iOS helps if you want to update to the next version of iOS before it's rolled out to all users. Once an iOS 15.4 is installed, your device will automatically install any new update that comes out during the stage.
To remove the iOS 15.4 from your device, follow these steps.
- Go to Settings > General > Profiles & Device Management and then tap 'iOS Software Profile'.
- Then tap 'Remove Profile'. You can reflect the changes after restarting your device.
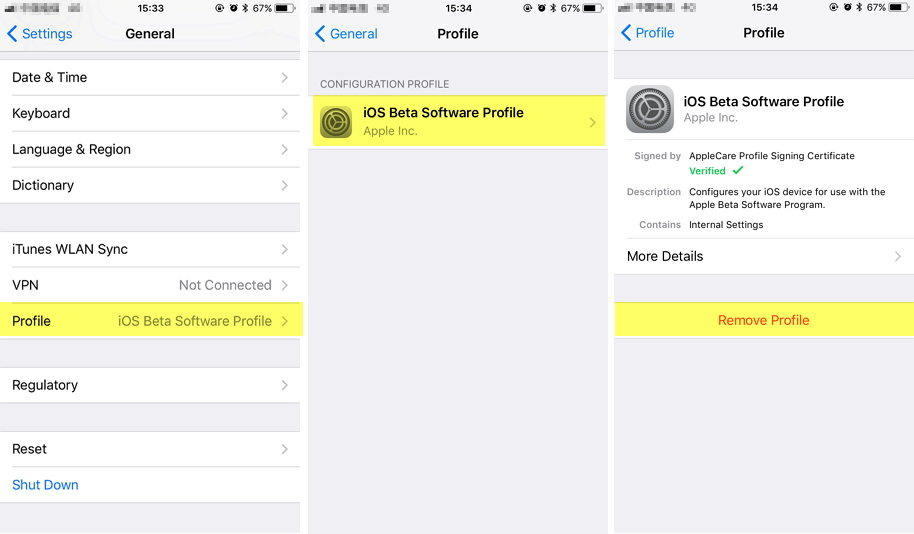
6. Use iTunes to Update the iPhone/iPad
If you have iTunes installed on your computer, then you can update your device to iOS / iPadOS 15 via it. Here are the steps that you can follow:
- Connect your iPhone or iPad to your computer using the USB cable and open the iTunes app.
- Near the top-left corner of the iTunes app, you can see a button indicating the device. Click it and then click 'Summary'.
- Now, the next step is to click 'Check for Update' and then click 'Update' for installing the latest OS version for your device.
7. Use Computer to Update the iPhone/iPad
If you have tried all the tips mentioned above and still cannot get the issue fixed, Tenorshare ReiBoot can be the final and best option to update your iPhone or iPad without erasing the data on your device. Here are the steps.
Related Video
- Download and install Tenorshare Reiboot on your PC and then start the tool. Then, plug your device into the computer and wait for it to get recognized.
Click the green-colored ‘Start’ button.

Select ‘Standard Repair’ and click the blue button below it. This option makes sure that there will be no data loss.

Click ‘Download’ to download the latest iOS or iPad version for installing to your device.

Finally, click the blue button with the text ‘Start Standard Repair’ for installing the iOS or iPadOS 15 that was downloaded.

These were some of the effective tips to fix the issue of iOS/iPadOS 15 not showing up on your device. Hope that these tips will help you to get the iPhone/iPad running on its latest version.







