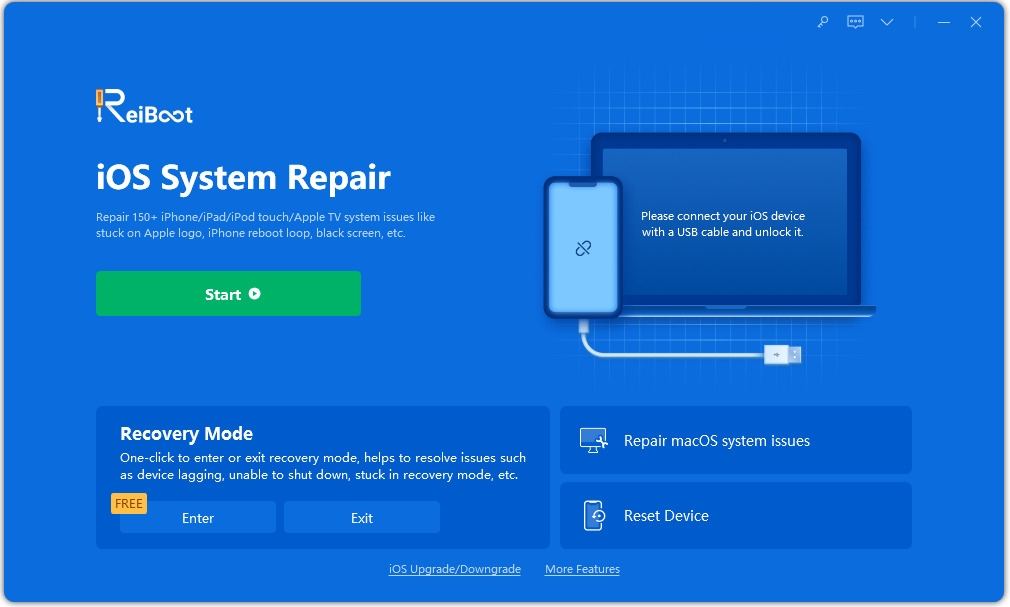Everything You Should Know Green Dot and Orange Dot on iOS 15
by Sophie Green Updated on 2021-08-23 / Update for iOS 14
Hi everyone, I recently found out that after updating to iOS 15, a green tint appears at the top right next to the battery icon, I do not mean the green dot on the microphone. I have an iPhone 11 Pro Max."
With the recent release of iOS 15 for iPhones, a number of new and unique additions have been introduced to Apple users. A main feature introduced along with iOS is the green dot on iOS 15 and the orange dot on iOS 15. Now this feature can be a little confusing which is why I have come to your aid! In this guide, I’ll discuss the purpose of these dots and how they might be helpful for you. Stick around till the end to understand exactly what does the green dot mean on iOS 15.
- Part 1: What Is the Green Dot on iOS 15?
- Part 2: What Is the Orange Dot on iOS 15?
- Part 3: What Do Blue, Green, Red in the Status Bar Mean?
- Part 4: What About Other Status Icons on iOS 15?
- Extra Tip: How to Fix iOS 15 Stuck on Apple Logo/Preparing Update with ReiBoot
Part 1: What Is the Green Dot on iOS 15?
The iOS 15 introduces several distinct feature especially supporting multitasking on the iPhone device. With so many additions, people typically get confused and may miss out on key features. Similarly, the green dot on iOS 15 is a new iOS feature that has confused many.
So what is the green dot on iOS 15? The green dot acknowledges you if your camera is in use by an app running in the background, therefore, made for the purpose to promote security on the iPhone device. If you see the green dot on iOS 15 appear in the top right corner of the screen, this indicates that your camera is in use by an app allowing you to look into the matter and take action.
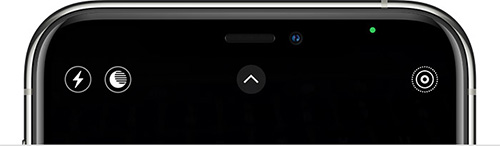
Part 2: What Is the Orange Dot on iOS 15?
Similar to the green dot on iOS 15, the orange dot on iOS 15 is another security-related feature. The orange dot appearing in the top right corner of your iPhone’s screen means that the microphone is in use by a background application. Features like the green dot and the orange dot are essential to ensure prevention of privacy concerns while using your iPhone.
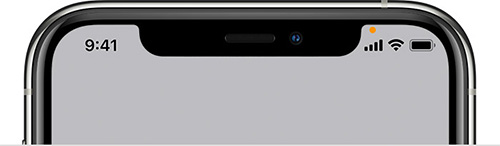
Part 3: What Do Blue, Green, Red in the Status Bar Mean?
Another major feature introduced with the iOS 15 update is the blue, green, red in the status bar. These colors show up in the form of bubbles where the time is shown. All colors have different meanings that are discussed below.
- Blue: A blow colored cloud behind Time indicates that your iPhone is sharing a hotspot connection, screen mirroring is on, or a background app is using your location.
- Green: A green colored cloud simply states that you’re on a phone call from your iPhone.
Red: This indicates that either your screen or sound is being recorded on the iPhone.

Note: this feature only supports iPhone X and later.
Part 4: What About Other Status Icons on iOS 15?
Apart from the ones stated above, iOS 15 brings many more status icons to the disposal of iPhone users. These features ensure that you don’t regret upgrading to iOS 15! A list comprising of most of the new status icons is given below.
1. Call Forwarding Status Icon
The call forwarding icon in the status bar indicates that call forwarding is active on the iPhone. If you see this icon appear in the status bar, this implies that call forwarding is currently on.
2. Teletype Status Icon
The Teletype feature allows people with hearing issues to communicate by typing and reading texts. iPhone users can utilize Teletype by enabling it from Settings. A Teletype icon in the status bar indicated that Teletype is currently active on your iPhone.
3. Network Activity Status Icon
The network activity icon in the status bar might appear from time to time and may disappear within a few seconds. This icon implies that network activity is taking place on this iPhone.
4. Syncing with iTunes Status Icon
At times, syncing an iPhone with iTunes is often unidentifiable. To aid this process, syncing with iTunes status icon states that an iTunes sync is currently taking place.
Extra Tip: How to Fix iOS 15 Stuck on Apple Logo/Preparing Update with ReiBoot
Apart from the various beneficial features and icons that have been introduced along with iOS 15, various new bugs and software issues have also been reported including the iOS 15 stuck on Apple logo. In most cases, these issues are caused by an operating system problem. To ensure that you never get affected by these operating system issues, try out Tenorshare ReiBoot. ReiBoot is an iOS recovery software that can possibly resolve any and all problems regarding your iOS. ReiBoot is simple to use due to its highly intuitive user-interface.
- Download and install Tenorshare ReiBoot on your computer.
- Afterward, launch ReiBoot on your computer. Wait for a few seconds to allow ReiBoot to identify and recognize your iPhone.
-
Select ‘Repair Operating System’ from the home page.

-
You’ll be taken to a page as shown below. Press ‘Fix Now’.

-
Next, you’ll be asked to download the firmware package for iOS 15. Select the desired destination and press ‘Download’.

-
Afterward, select ‘Repair Now’ to initiate the iOS repairing process.

-
Then the repairing process of iPhone stuck on Apple Logo iOS 15 bug is removed. Just wait it
Conclusion
several because of interesting features like the green dot on iOS 15 and orange dot on iOS 15. Last but not least, be sure to try out Tenorshare ReiBoot to counter any system errors that your iPhone faced accompanied with the latest iOS 15 update. Give ReiBoot a try and it won’t disappoint!