iCloud Notes Not Syncing across Devices, Top 6 Ways to Fix It
by Jenefey Aaron Updated on 2020-07-15 / Update for iCloud
Syncing your notes on iCloud is important because it enables you to access them on multiple devices. Some users have complained that their iCloud isn't syncing notes. Are one such user with iCloud not syncing notes? In this article, we outline six different methods that will help you fix iCloud not syncing notes with iPhone X/8/8 Plus/7/7 Plus/6/6S/6 Plus/6S Plus/5S/ SE or iPad.
- Way 1. Restart your iPhone
- Way 2. Check If Notes Sync in iCloud is Enabled
- Way 3. Disable that "On My iPhone" Account
- Way 4. Ensure You're Signed into iCloud on all Devices
- Way 5. Sign out of iCloud and Back in Again
- Way 6. Fix iCloud Notes Not Syncing across Devices with ReiBoot
- Extra Tips: Alternative Way to Transfer Notes from iPhone to iPhone
Way 1. Restart your iPhone
Restarting your iPhone is a good way of troubleshooting any issues you are experiencing. Follow the procedure below.
Step 1: Press and hold the top or side button until a slider appears.
Step 2: Hold and drag the slider to turn your device off.
Step 3: Press the top or side button up until the Apple logo appears.
For iPhone X, hold the side button and either the volume button and hold and drag the slider, when it appears, to turn it off.
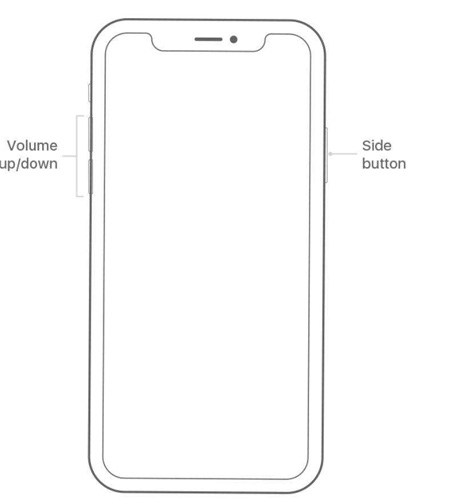
Way 2. Check If Notes Sync in iCloud is Enabled
One possibility of iPhone notes not syncing to iCloud is simply because you haven't enabled iCloud on your iPhone. To enable syncing via iCloud on your iPhone, follow the procedure below.
Step 1: Open Settings. Select your Apple ID located at the top of your screen.
Step 2: Tap iCloud then sign I using your Apple ID credentials.
Step 3: Turn on syncing by toggling on the Notes button.
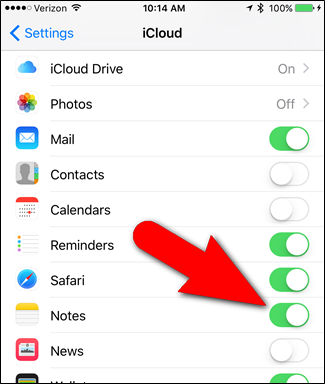
Way 3. Disable that "On My iPhone" Account
Go to settings > Notes > Default Account. And check if you choose "On My iPhone" or "iCloud" option. The "On My iPhone" feature will forces the notes on your iPhone or iPad to be stored locally on the device itself rather than being synced with iCloud, which means noted created on your iPhone will only stay on your iPhone and notes in your iCloud will not be downloaded to your phone either
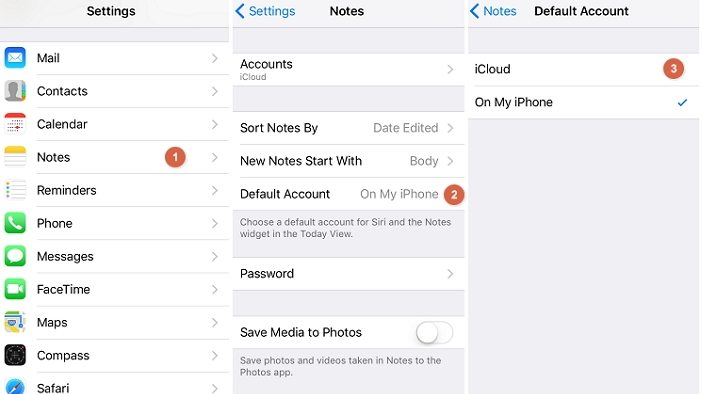
Way 4. Ensure You're Signed into iCloud on all Devices
You cannot sync your notes across your devices if you haven't signed in to iCloud on all your devices. To sign in to iCloud on your iOS devices, follow the procedure below.
Step 1: Launch the Settings app on your home screen.
Step 2: Tap your name or iCloud and sign in using the same Apple ID credentials you used to set up your iPhone.
To sign into iCloud on your Mac OS X, ensure you are running the latest version then follow the procedure below.
Step 1: Click System Preferences located by clicking the Apple Menu.
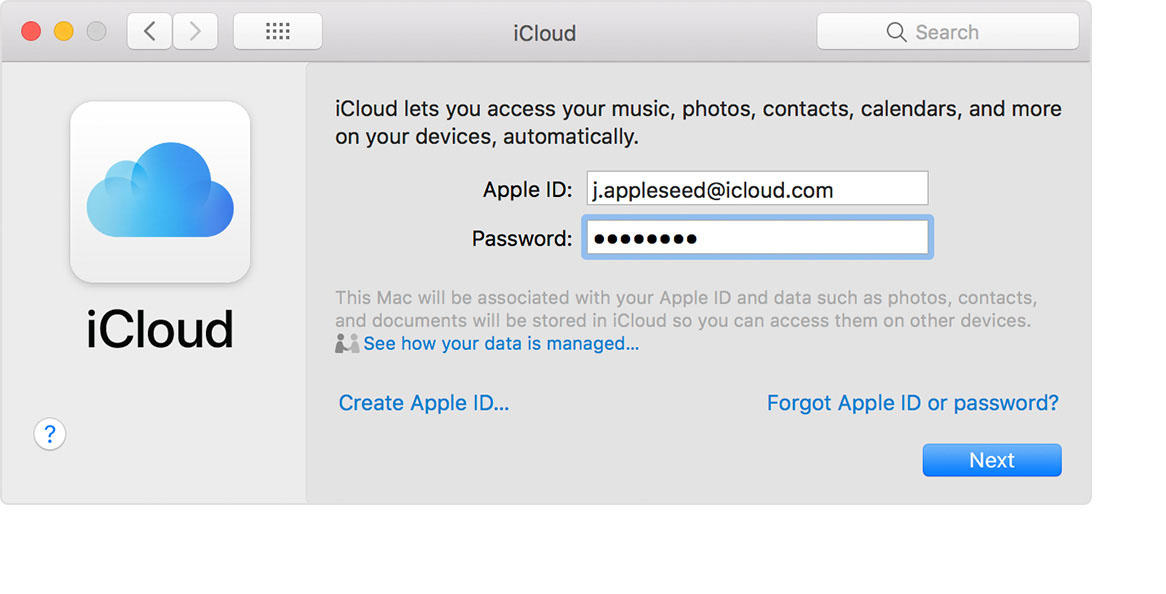
To ensure you've signed in to iCloud on your Windows computer, follow the procedure below.
Step 1: Download and install iCloud for Windows.
Step 2: Select the services you wish e.g. iCloud Drive, Photos, Bookmarks etc.
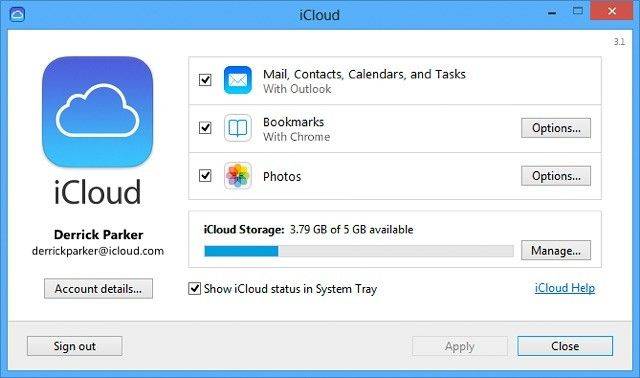
Way 5. Sign out of iCloud and Back in Again
To sign out then in to iCloud again, follow the procedure below.
Step 1: Launch the Settings app.
Step 2: On iOS 10.3 and later, tap your name then tap Sign out at the bottom of your screen. On iOS 10.3 and earlier tap iCloud > your Apple ID, then tap Sign Out at the bottom of the screen.
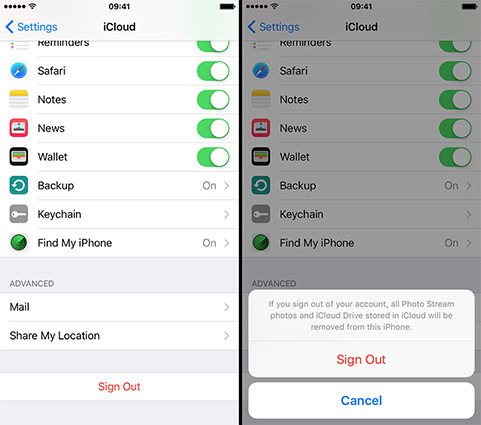
Way 6. Fix iCloud Notes Not Syncing across Devices with ReiBoot
iPhone notes not syncing? The issue could be stemming from an iOS system malfunction. "How will I fix iOS system issues?" you ask. We recommend using Tenorshare ReiBoot - a great tool that utilizes the "Fix All iOS Stuck" feature to repair your operating system. Tenorshare ReiBoot allows users to fix iPhone stuck at black screen, frozen screen, Apple logo, recovery mode, and over 50 software issues. To use Tenorshare ReiBoot, follow the procedure below:
Step 1: Download, install and run Tenorshare ReiBoot for Mac or PC.
Step 2: Connect your iPhone to your computer using a USB cable. Click Fix All iOS Stuck then click Fix Now.

Step 4: Download and select a matching firmware for your iOS device by clicking Browse to save it on your PC then click Download.
(Note: Alternatively, import the firmware package manually by clicking Select.)

Step 5: Tenorshare UltData will start repairing your iPhone.

Extra Tips: Alternative Way to Transfer Notes from iPhone to iPhone
Transferring notes and other data from one iPhone to another, as you'd probably agree, can be a real pain. Enter Tenorshare Phone to Phone transfer - a great tool that helps you easily transfer notes from one iPhone to another and supports iPhone X/ 8/ 8 Plus/ 7/7 Plus/ 6/ 6S/ 6 Plus/ 6S Plus/ 5S/ SE and iOS 12 and later.
Step 1: Download, install and run Tenorshare Phone to Phone transfer on Mac or PC.
Step 2: Connect the two iPhones you would like to transfer data to and from and click Next.
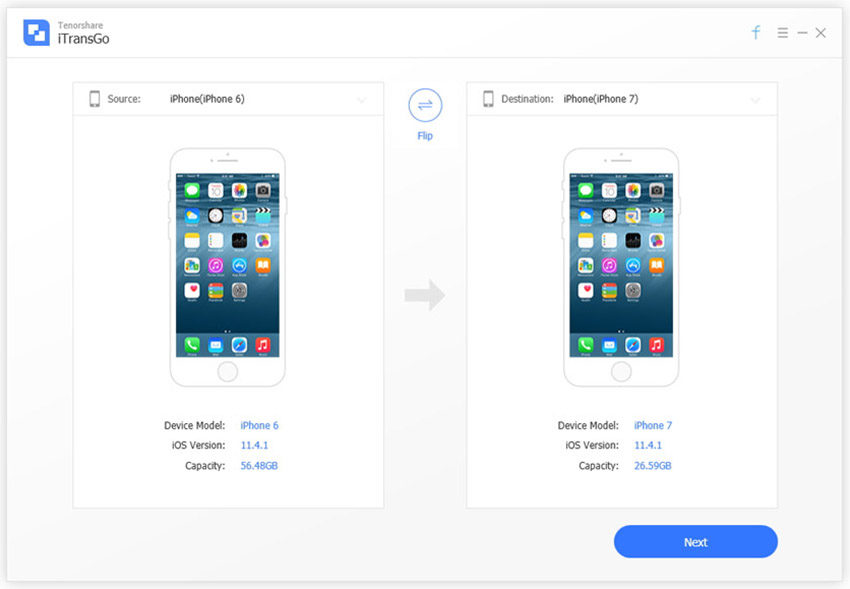
Step 3: Under Personal Data, select notes and any other data from the source iPhone and click Start Transfer.
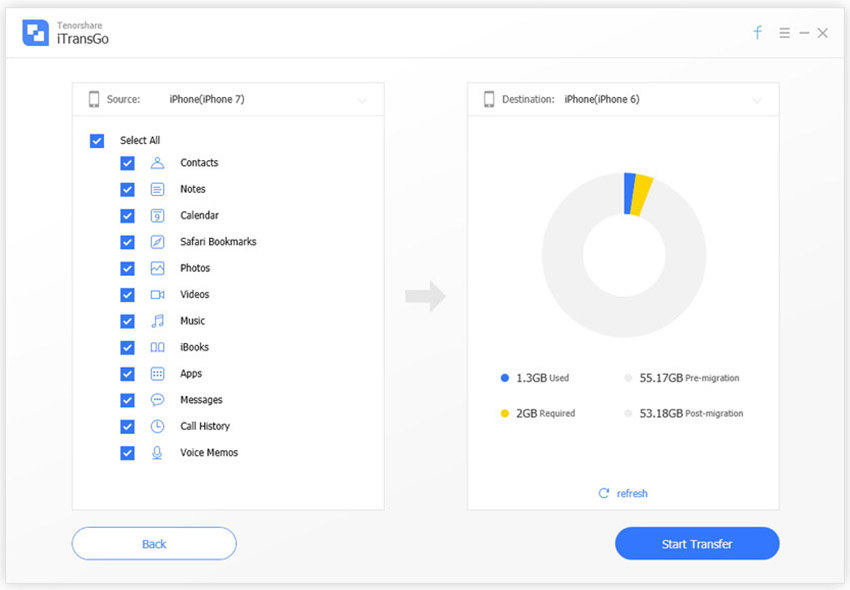
Step 4: Wait for the process to complete and do not disconnect the device during the process.
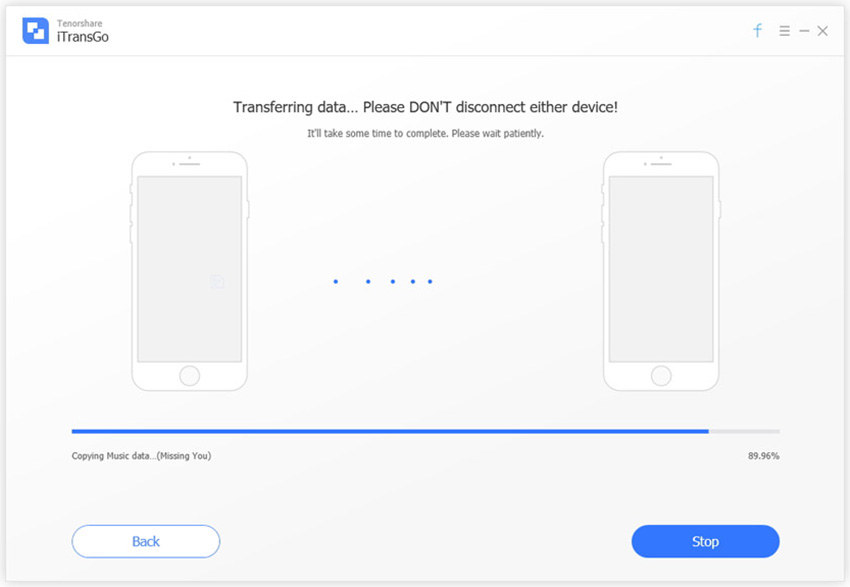
Conclusion
iPhone notes not syncing? This article explains all you need to fix the issue. If the issue is as a result of an iOS issue, we highly recommend that you fix it using Tenorshare ReiBoot.

