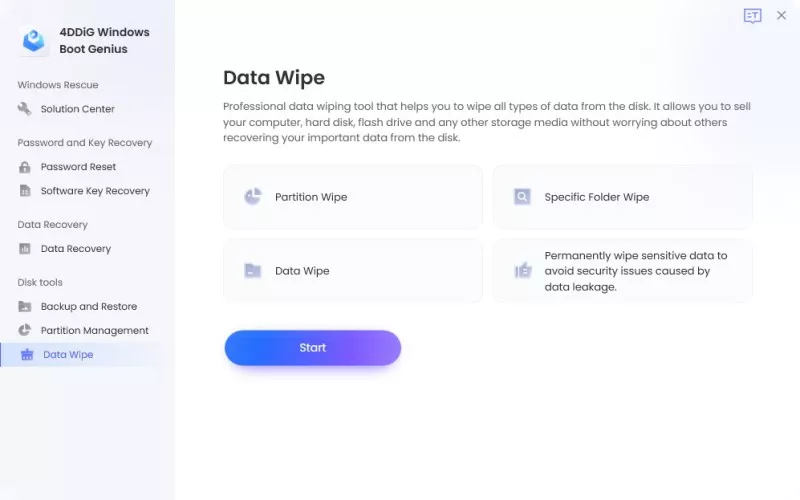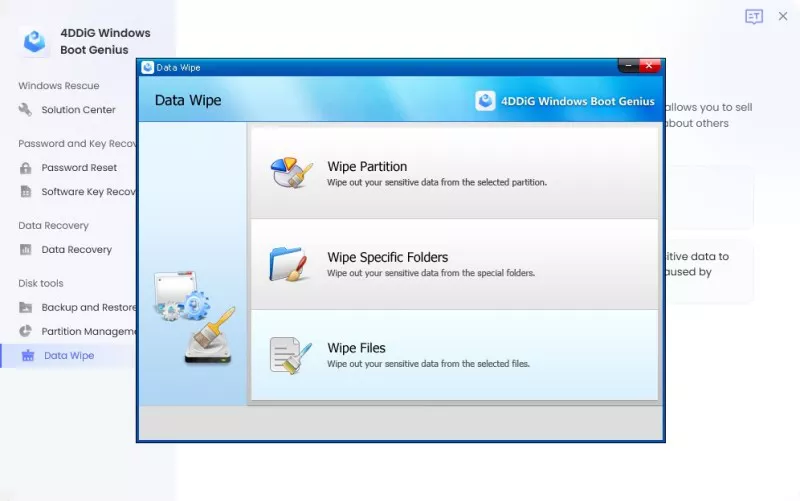Windows Boot Genius Guide: How to Use 4DDiG Windows Boot Genius?
4DDiG Windows Boot Genius is a multifunctional tool that can fix Windows blue/black screen, boot the cannot start computers, reset Windows local and domain password, recover data from unbootable hard disk, and manage your partition. Now learn how to use this multifunctional tool with this comprehensive guide.
Create a Bootable Disk
Secure Download
-
Step 1:Run the program and insert prepared CD/DVD disk into the CD-ROM drive or connect USB flash drive into a USB port on computer. Then click "Create Now" to start burning repair disk.
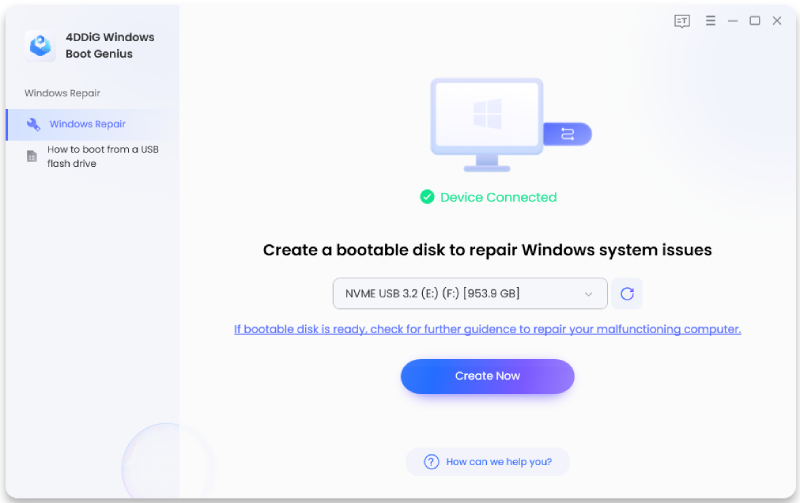
-
Step 2:Now, wait for Windows Boot Genius to burn a repair environment ISO to the drive. Make sure you're connected to a working network.
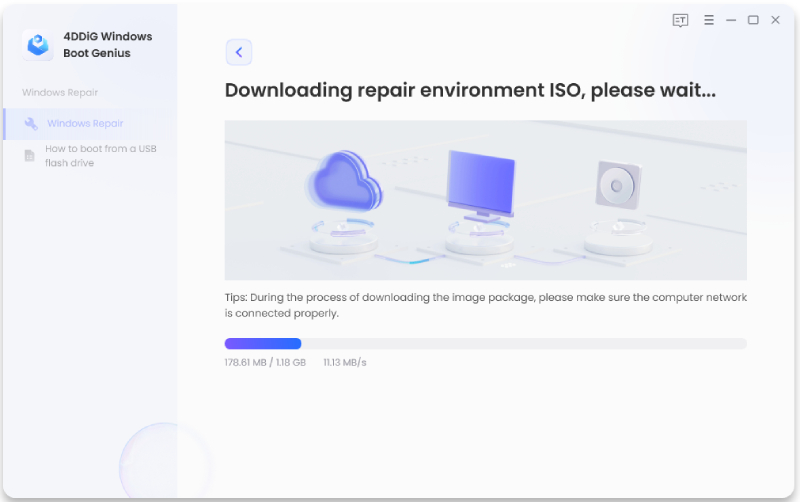
-
Step 3:After the boot disk is created successfully, turn to your dead computer and follow the on-screen instructions to start booting it.
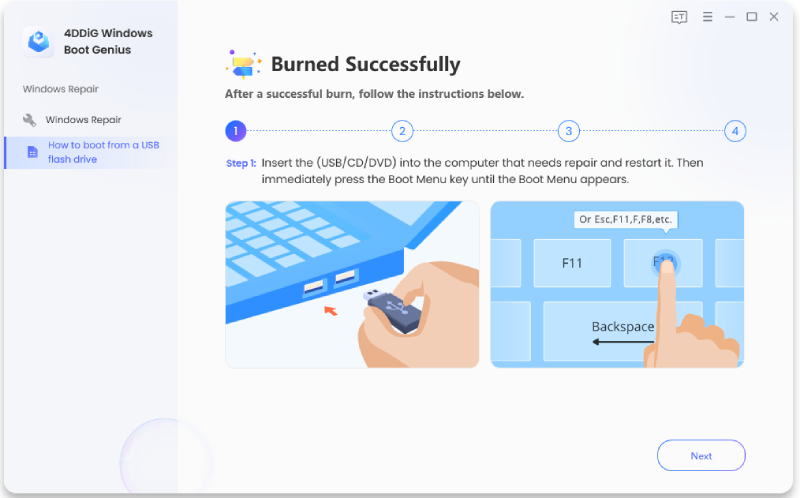
Make sure to back up important data on your USB/CD/DVD first as they will be erased during the process.
Boot Windows System from CD/DVD/USB
Secure Download
-
Step 1:Insert the bootable media to the computer that cannot boot. Start the computer and press the Boot Menu hot-key(s) of your device to access the Boot Menu.
Note:
The key to enter Boot Menu might be different depending on the computer brand or motherboard manufacturer. Below is a list of PC brands with their corresponding hot-keys for Boot Menu.
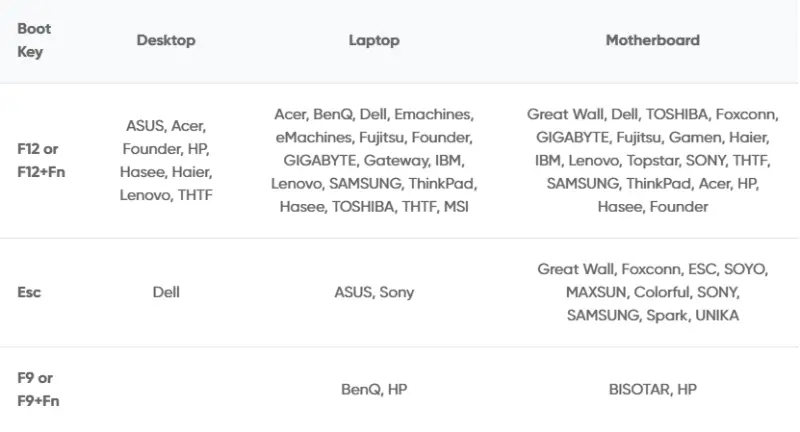
-
Step 2:When you get into the boot menu, use the arrow keys to navigate the bootable media and simply tap on "Enter" to select it as a boot drive.
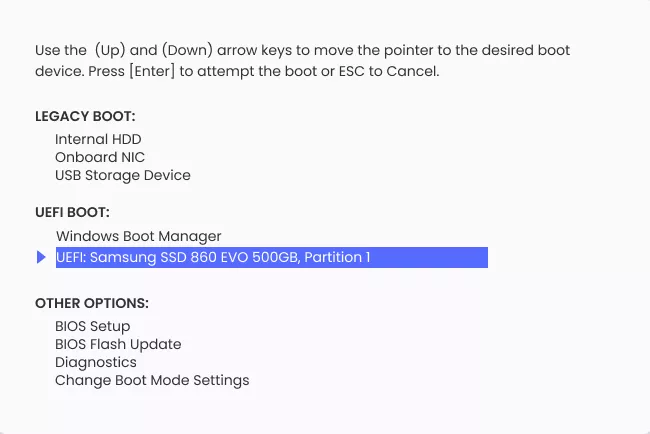
Note:
Make sure to back up important data on your USB/CD/DVD first as they will be erased during the process.
-
Step 3: Once you are in the boot disk system, you can choose appropriate option to fix system issues that you are facing. Options include: Windows Rescue, Password and Key Recovery, Data Recovery, Disk Backup and Restore, Partition Management, and Data Wipe etc.
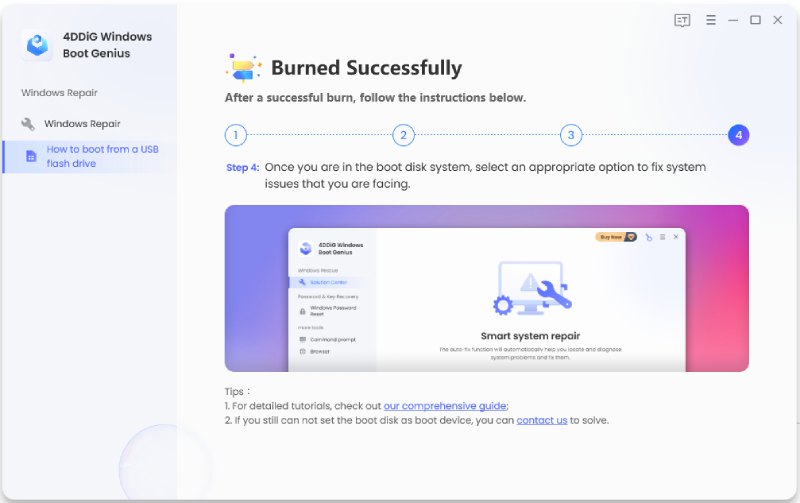
Windows Rescue
Windows Rescue offers the comprehensive and effective solutions helping you to fix all booting issue including blue screen of death, black screen of death, freezes, and crashes, recover missing boot and restore crashed MBR, corrupt registry, virus-infected registry key value and partition table.
Secure Download
-
Step 1:When your dead computer is booted successfully, 4DDiG Windows Boot Genius will be launched automatically. Now click "Automated repair" to proceed.
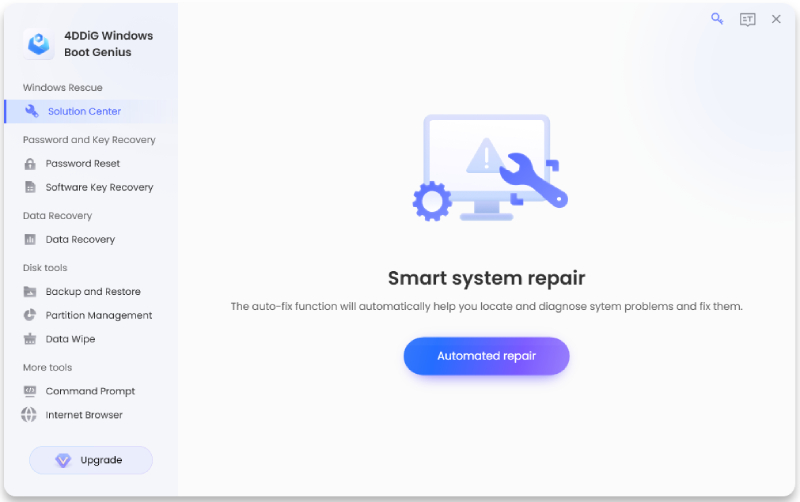
-
Step 2:Then select the partition which needs to be repaired and then tap on "Start repair".
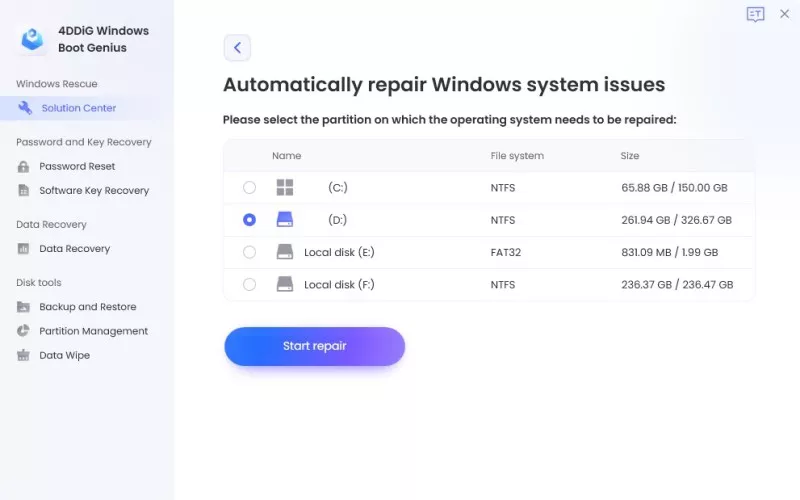
-
Step 3:Wait for the automatic repair to be completed and then restart your computer to see the repair results.

This is all about how to boot the dead computer with Windows Rescue provided by 4DDiG Windows Boot Genius. Why not just download and give it a try?
Windows Password Reset
Secure Download
-
Step 1:After create a bootable disk and boot your computer, click on "Password Reset" and then tap on "Start" to go on.”
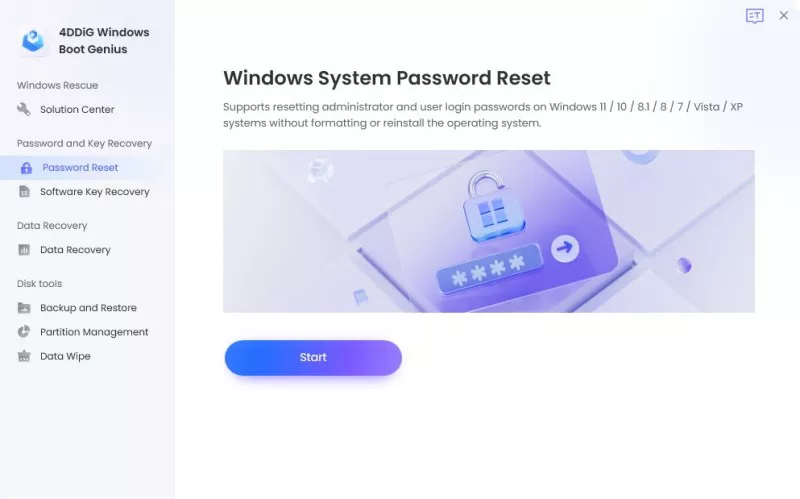
-
Step 2:Tick the user account you want to reset password from. As the picture showed below, you are allowed to change, remove and create password. Select one mode and click "Next" to perform automatically.
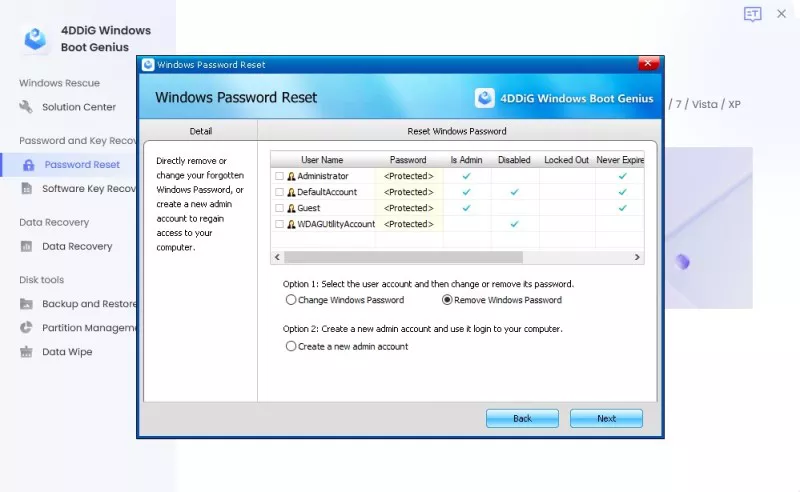
-
Step 3:After that, simply tap on "Restart" to reboot your computer and access it without password.
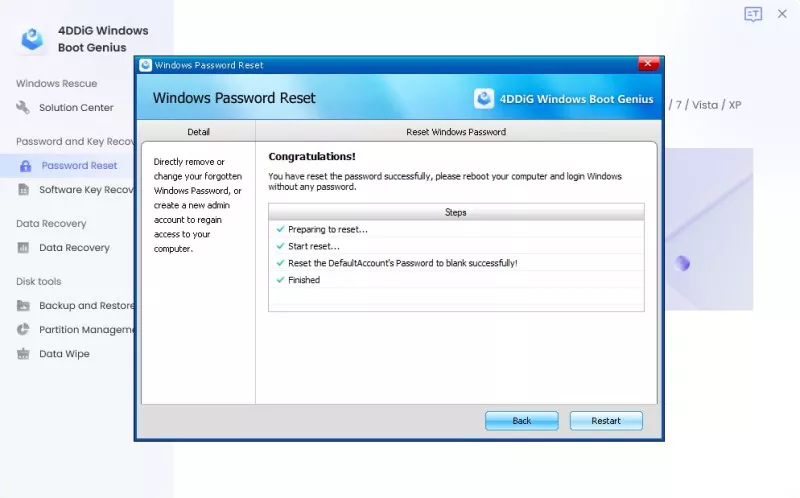
Product Key Recovery
Secure Download
-
Step 1:Navigate to "Software Key Recovery" from the left panel and click "Start" to proceed.
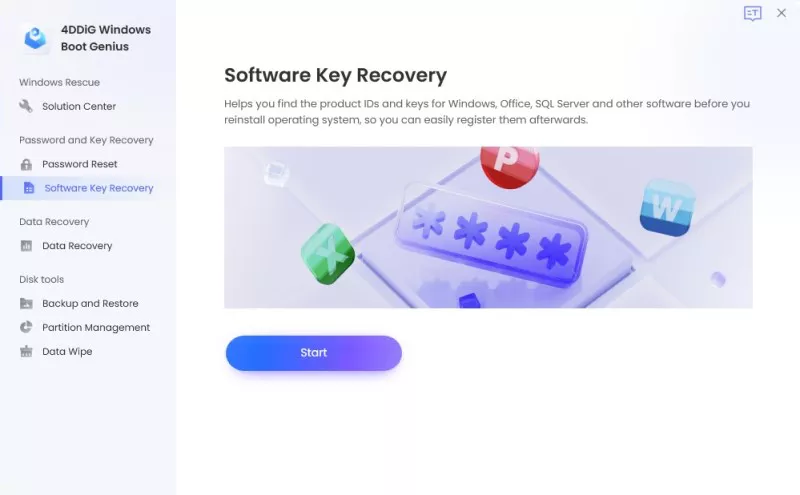
-
Step 2:Select Windows installation from the pull-down list. Later the product name and its corresponsive license key and product ID are listed. You can click "Save" to keep it on your computer as .txt format.
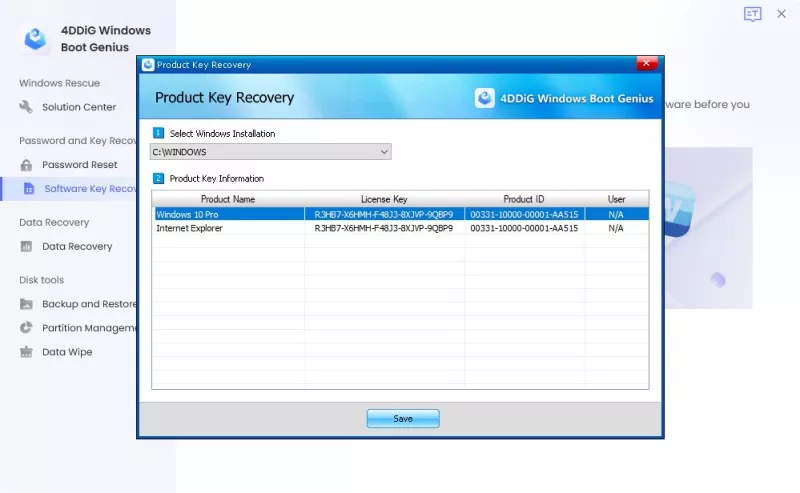
If you ever forgot your Windows password or product key, just give it a shot to 4DDiG Windows Boot Genius.
Crashed Computer Recovery
Data Recovery impeccably recovers deleted documents, archives, photos, videos and other files from crashed Windows system, formatted hard drive, and corrupted or lost partition table. Highly efficient and quick, it is equipped in a way that non-technical user can easily operate it.
Secure Download
-
Step 1:Create a bootable Disk and boot your computer first, now navigate to "Data Recovery" from the left panel and then click "Recover Now" to proceed.
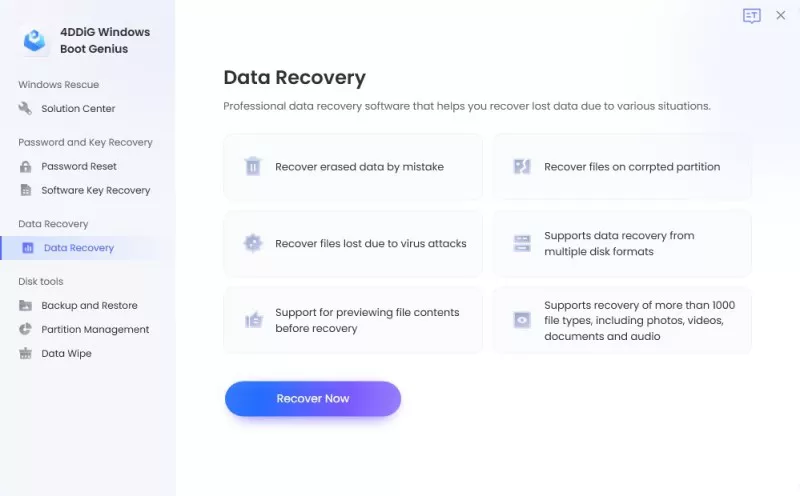
-
Step 2:All disks on your computer are listed and you can select target drive to start data recovery. Here you will be prompted to specify the file type that you want to restore.
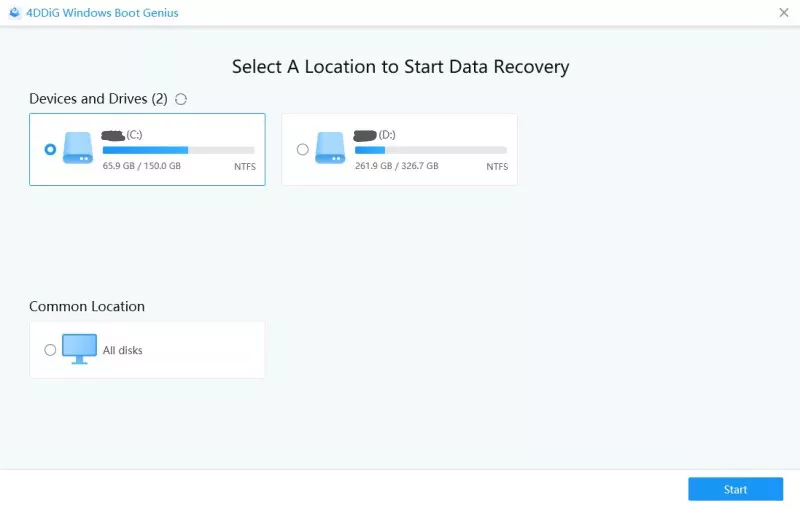
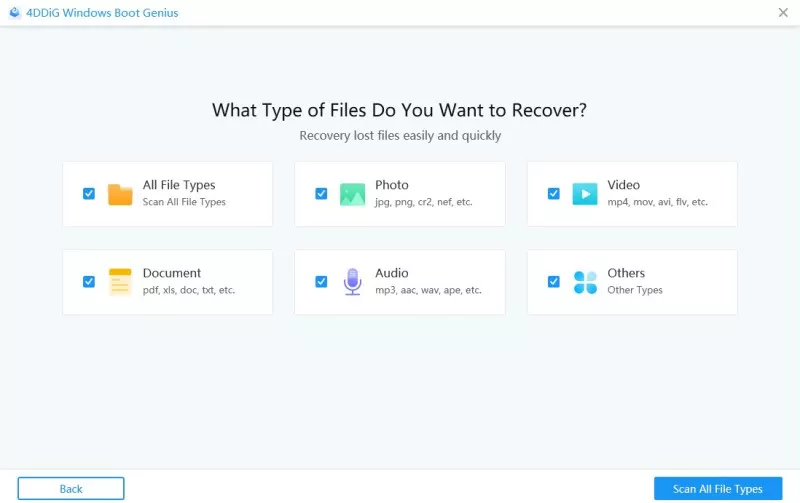
-
Step 3:All documents on specified disk are presented. You can check files by clicking folder. After that, tick the files you want to recover and click "Recover". Lastly, specify the location to store recovered files and finish processing.
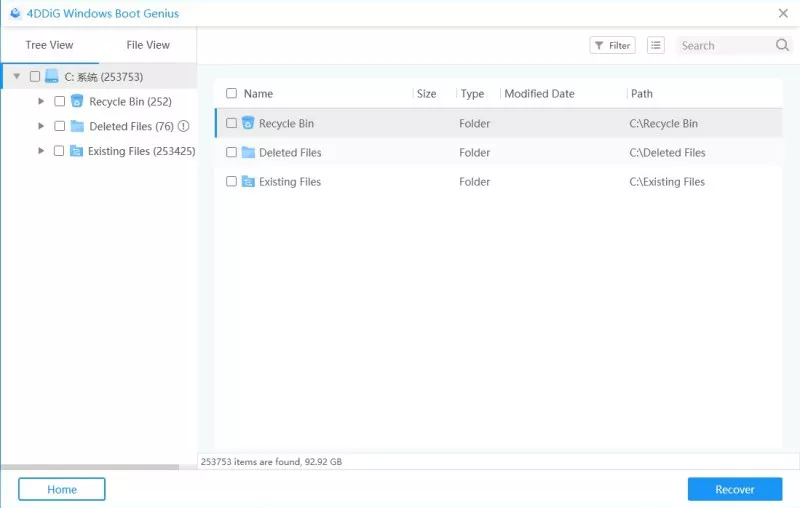
Backup and Restore
Secure Download
-
Step 1:Create a bootable disk and boot computer first. Navigate to "Backup and Restore", here you can choose "Partition Backup" or "Partition Recovery" to backup or recover your partition. Choose "Disk Backup" or "Disk Restore" to back up the entire drive or restore it. If you want to clone partition or disk, simply choose "Cloning Partition" or "Cloning Disks". After the selection, following the wizard on the screen to get what you want.
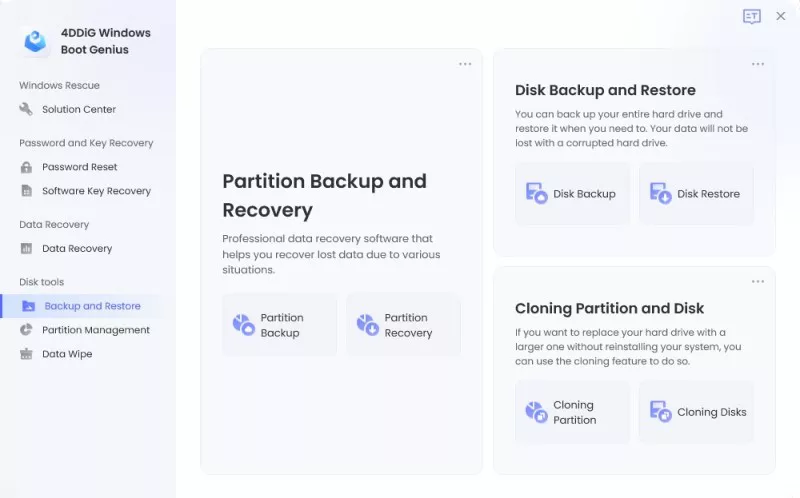
Partition Management
Secure Download
-
Step 1:Choose "Partition Management" and it enables you to create, format, delete or resize the partition.
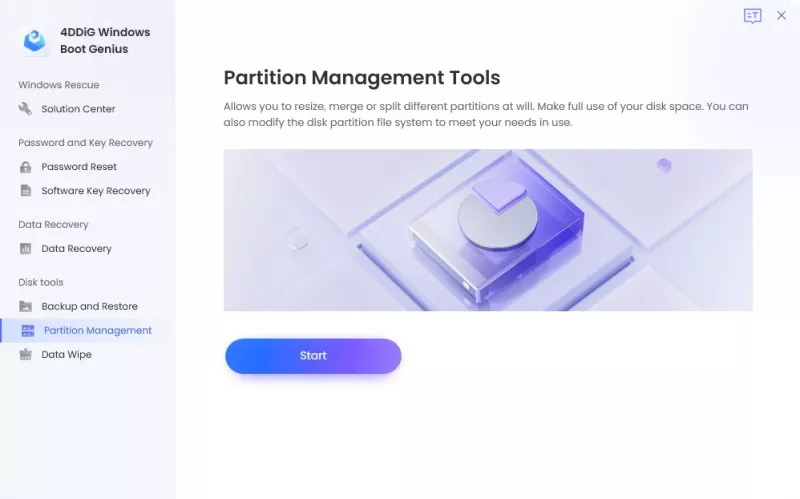
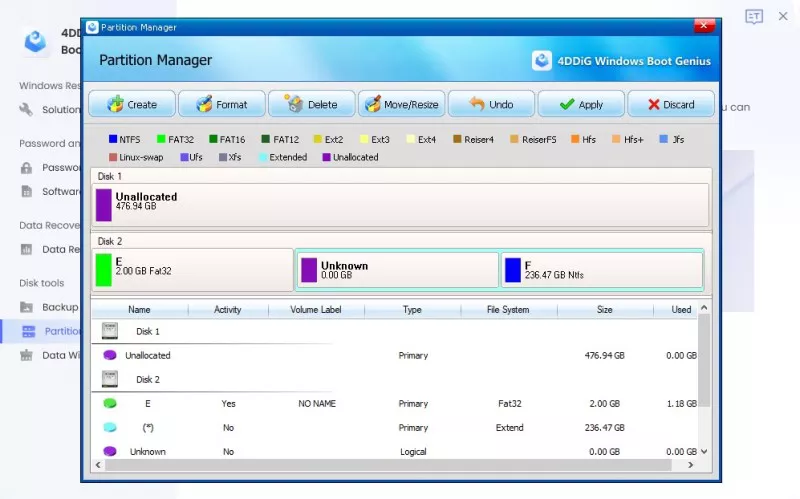
Data Wipe
Secure Download
-
Step 1:Navigate to "Data Wipe", it allows you to wipe partition, specific folders or selected files. Click each function and follow the on-screen wizard to achieve it.