4DDiG Guide: How to Use 4DDiG Windows Data Recovery
This is the official guide of Tenorshare 4DDiG Data Recovery. Here you will find step-by-step tutorials about how to recover files from local & external drives, lost partitions, Bitlocker encrypted drives, crashed computers, Recycle Bin as well as photo and video repair.
With a greater success rate, Tenorshare 4DDiG Windows Data Recovery enables you to recover any lost data on Windows PCs and Windows-based devices like USB, SD cards, and external devices from various loss scenarios such as deletion, formatting, RAW, and more. The steps in the guide below will walk you through recovering data from local disks, external devices, lost partitions, bitlocker encrypted drives, Recycle Bin, and a crashed computer, as well as photo and video repair. To begin, download and install 4DDiG Windows Data Recovery on your computer.
Recover Lost Data from Local Disk
Is it possible to recover deleted files from hard drives? Is it possible to recover files from a failed hard drive? Yes, most definitely! If you erased files by mistake or your local drives become corrupted or cease operating, and you have important folders stored on them, we'll show you how to recover data from local disks.
Secure Download
Secure Download
-
Step 1:Select a Local Disk
Following the installation and launch of Tenorshare 4DDiG Windows Data Recovery, you will be presented with the home interface shown below, which includes Data Recovery & Advanced Options. In our situation, from a list of hard drives, select the local disk where you lost your data and then click Start to begin. Or you can choose target file types in the upper-right corner before the scanning.

-
Step 2:Scan the Local Disk
4DDiG immediately examines the selected drive all around for missing data, and you may pause or stop the searching at any time if you've identified the files you want to recover. There are categories like Deleted Files, Existing Files, Lost Location, RAW Files, and Tag Files under the Tree View. You can also switch to File View to check file types such as Photo, Video, Document, Audio, Email, and others. Besides, you can search for target files or use Filter to narrow down your search on the right side of the panel.

-
Step 3:Preview and Recover Files from the Local Disk
Following the discovery of the target files, you can preview and recover them to a secure location. In case of disk overwriting and permanent data loss, please do not save to the same partition where you lost them.

Watch Video Tutorial Here
Secure Download
Secure Download
Recover Data from External Hard Drives
Tenorshare 4DDiG supports to restore data from external hard drives lost due to accidentally formatting, deleting, virus attack and more for all brands of devices, such as Buffalo, WD, Seagate, Toshiba, Samsung, Lacie, Silicon, ADATA, and more. Now follow the 3-step to get back lost data from external hard drives.
Secure Download
Secure Download
-
Step 1:Connect and Select the External Hard Drive
To begin, get Tenorshare 4DDiG Windows Data Recovery and install it. Start the application, connect your external hard drive to your PC where you lost data, and then select the external hard disk to begin scanning.

-
Step 2:Scan the External Hard Drive
4DDiG immediately examines the external hard drive all around for missing data, and you may pause or stop the searching at any time if you've identified the files you want to recover. There are categories like Deleted Files, Existing Files, Lost Location, RAW Files, and Tag Files under the Tree View. You can also switch to File View to check file types such as Photo, Video, Document, Audio, Email, and others. Besides, you can search for target files or use Filter to narrow down your search on the right side of the panel.

-
Step 3:Preview and Recover from the External Hard Drive
Following the discovery of the target files, you can preview and recover them to a secure location. In case of disk overwriting and permanent data loss, please do not save to the same partition where you lost them.

If the external drive can't be recognized by 4DDiG , you can follow the video below to get the removable drive detected by Windows PC first.
Watch Video Tutorial Here
Secure Download
Secure Download
Watch Video Tutorial Here
Secure Download
Secure Download
Recover Lost Data from Your SD Card
Losing treasured photos and videos from your SD card can be heartbreaking. Luckily, Tenorshare 4DDiG Windows Data Recovery is here to help you bring them back. Here's a step-by-step guide:
Secure Download
Secure Download
-
Step 1:Connect Your SD Card
First things first, make sure your SD card is securely connected to your computer. Use a card reader if needed. If Tenorshare doesn't automatically detect your card, click "Refresh" or double-check the connection.

-
Step 2:Select Your Memory Card
When the program represents your SD card, you click "Scan" to enter scanning page. Then you can choose specific file types (photos, videos, etc.) and quickly start scanning.
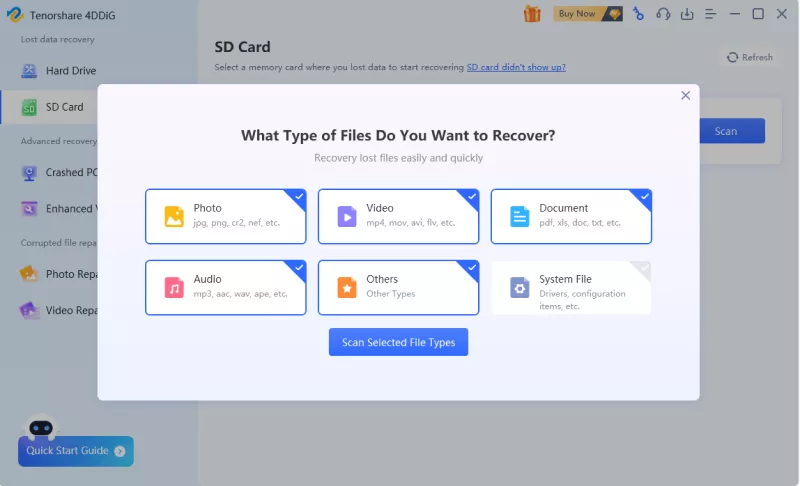
-
Step 3:Scan for Lost Data
4DDiG will thoroughly scan your SD card for recoverable data. The process may take some time, depending on the size and condition of your card. You can pause or stop the scan at any time if you find the files you're looking for.
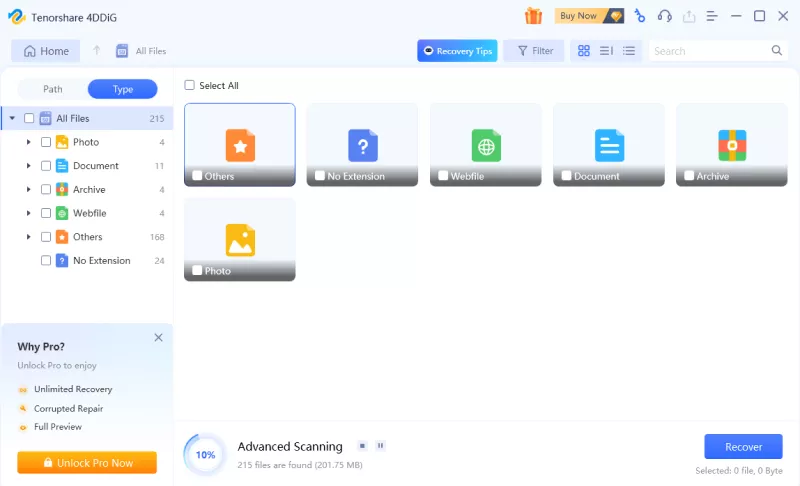
-
Step 4:Preview and Recover Your Data
Once the scan is complete, you can preview any file to confirm its quality before recovering. Remember, to avoid overwriting and permanent data loss, never recover files to the same location they were lost from. Choose a different hard drive or partition for a safe and successful recovery.
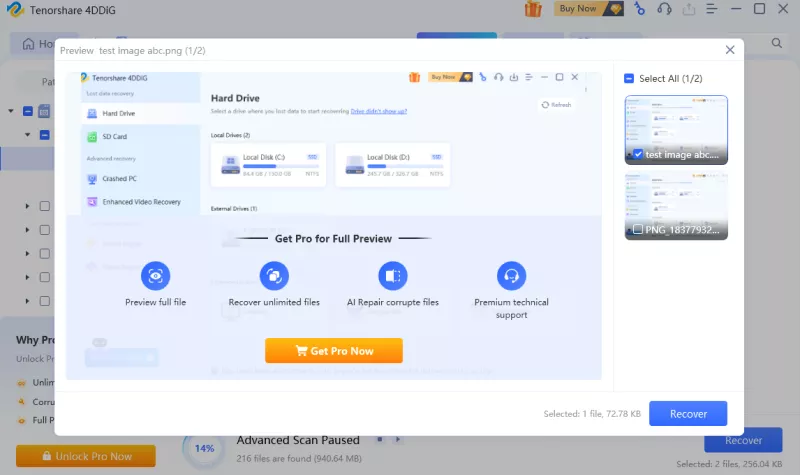
Watch Video Tutorial Here
Secure Download
Secure Download
Enhanced Video Recovery
No matter the situation, 4DDIG Data Recovery -“Enhanced video Recovery” feature can easily retrieve data that has been deleted, formatted, or corrupted, and restores a wide range of video formats, like mp4, mov, 3g2, 3gp, asf, avi, flv, m2ts, m4v, mkv, mpg, mts, wmv, etc.
Easily recover & repair videos from a range of devices including Canon, GoPro, Nikon, Sony, Fujifilm, DJI, and so on.
Secure Download
Secure Download
-
Step 1:Select the “Enhanced Video Recovery” Option
Download and launch 4DDIG Data Recovery on your computer. Once done, select "Enhanced Video Recovery" Option on the left side of the main interface. Then click Get Started and select a drive where you lost videos to start recovering.
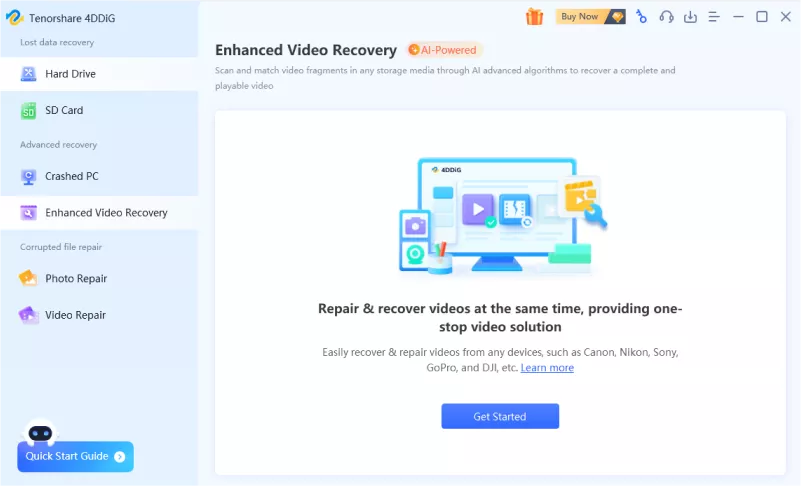
-
Step 2:Select the video format, and optionally choose your video device
After you enter the desired drive, 4DDIG will ask you to select the video format you want to recover. The more video types selected, the longer it will take. Then, you can also choose the device that the videos are from. Because correct source device contributes to the targeted and precise recovery, significantly improving the recovery quality.
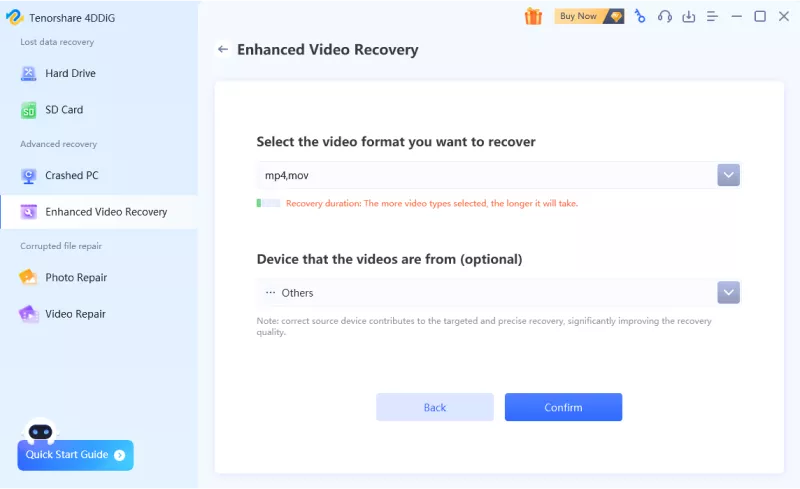
-
Step 3:Wait for quick and deep video scanning
4DDiG immediately examines the selected drive all around for missing videos, and you may pause or stop the searching at any time if you've identified the video you want to recover.
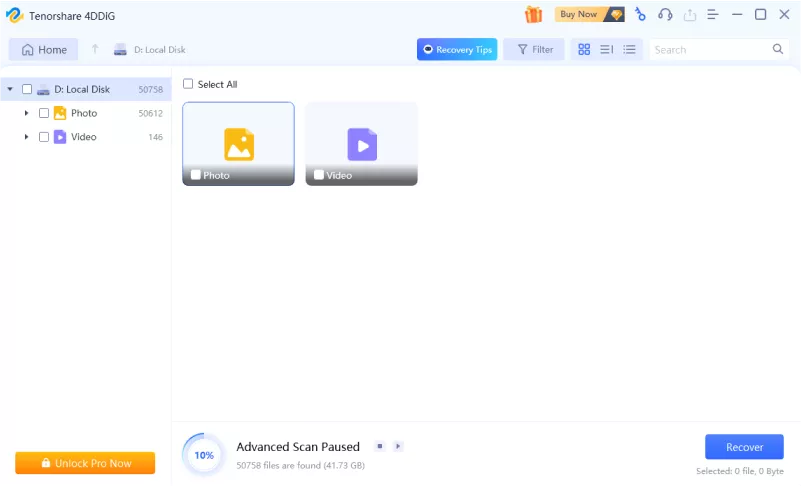
-
Step 4:Preview and Recover Videos
Following the discovery of the target videos, you can preview and recover them to a secure location.
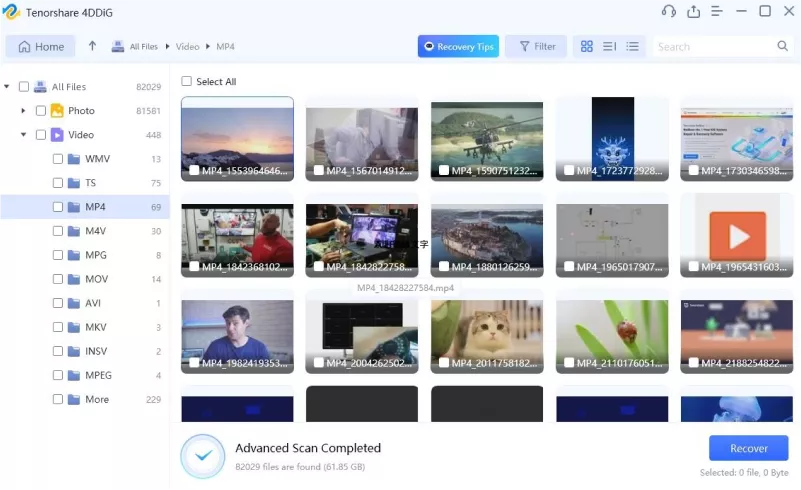
Secure Download
Secure Download
Recover Data from Lost Partition
Partition loss can be caused due to various reasons. Many users think the partition has gone forever after deleting or cleaning. The truth is you can still recover data from lost partition with Tenorshare 4DDiG data recovery tool.
Secure Download
Secure Download
-
Step 1:Choose the Lost Partition
After you dowload and install 4DDiG on computer, launch the program and the lost partition will be recognized by the software so that you can choose it to scan. You can also select target file types before the scanning.

-
Step 2:Scan the Lost Partition
4DDiG immediately examines the lost partition all around for missing data, and you may pause or stop the searching at any time if you've identified the files you want to recover. There are categories like Deleted Files, Existing Files, Lost Location, RAW Files, and Tag Files under the Tree View. You can also switch to File View to check file types such as Photo, Video, Document, Audio, Email, and others. Besides, you can search for target files or use Filter to narrow down your search on the right side of the panel.

-
Step 3:Preview and Recover Data from the Lost Partition
Following the discovery of the target files, you can preview and recover them to a secure location. In case of disk overwriting and permanent data loss, please do not save to the same partition where you lost them.
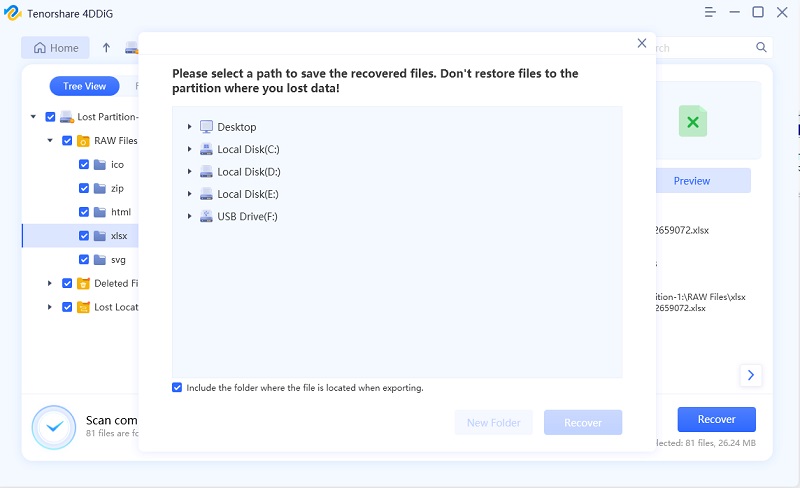
Recover Lost Data from the Bitlocker Encrypted Drive
Microsoft offers BitLocker encryption feature for Windows to encrypt entire volumes, thus protecting data from unauthorized access. At times, you format the encrypted hard drive, resulting in data loss. Follow the guide below to figure out how to recover data from the Bitlocker encrypted drive.
Secure Download
Secure Download
-
Step 1:Select a Bitlocker Encrypted Drive
Launch the program after you download and install 4DDiG on Windows. There will be a lock icon on the disk if you have bitlocker encrypted drives on your computer. Now select the target bitlocker encrypted drive and then click Start to proceed.

-
Step 2:Enter the Password and Start Scanning
There will be a prompt asking you to enter the password to unlock the drive. After that, 4DDiG immediately scans your selected encrypted drive all around to dig out the lost data. There are categories like Deleted Files, Existing Files, Lost Location, RAW Files, and Tag Files under the Tree View. You can also switch to File View to check file types such as Photo, Video, Document, Audio, Email, and others. Besides, you can search for target files or use Filter to narrow down your search on the right side of the panel.
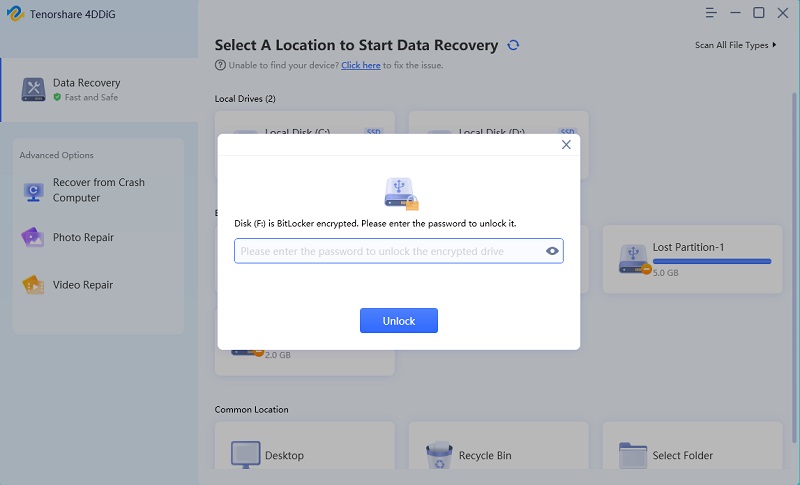

-
Step 3:Preview and Recover Files from Bitlocker Encrypted Drive
Following the discovery of the target files, you can preview and recover them to a secure location.

Watch Video Tutorial Here
Secure Download
Secure Download
Recover Data from Recycle Bin
Accidentally deleting important files can be a disaster. The Windows Recycle Bin is designed to prevent you from losing your data, but what if you have emptied the Recycle Bin and the files are gone? Don't panic! Tenorshare 4DDiG can get back deleted files even from emptied Bin.
Secure Download
Secure Download
-
Step 1:Choose Recycle Bin
Firstly, you need to download and install Tenorshare 4DDiG Data Recovery. Launch the program, select the Recycle Bin and then click on Start to further your step.

-
Step 2:Scan Recycle Bin
4DDiG immediately examines the selected drive all around for missing data, and you may pause or stop the searching at any time if you've identified the files you want to recover. There are categories like Deleted Files, Existing Files, Lost Location, RAW Files, and Tag Files under the Tree View. You can also switch to File View to check file types such as Photo, Video, Document, Audio, Email, and others. Besides, you can search for target files or use Filter to narrow down your search on the right side of the panel.

-
Step 3:Preview and Recover Data from Recycle Bin
Following the discovery of the target files, you can preview and recover them to a secure location.

Watch Video Tutorial Here
Secure Download
Secure Download
Recover Data from the Crashed Computer
Things may happen that your Windows computer crashed or stopped working. Before you head for a shop to fix it, it’s necessary to retrieve your significant data from it. So how to recover data from crashed system? Simply follow the steps below to get back your lost data from a crashed computer with 4DDiG.
Secure Download
Secure Download
-
Step 1:Prepare for Crash Recovery
Prepare yourself with the following stuffs before data recovery from crash computer: another working computer, a blank USB drive of more than 1.5G or CD/DVD together with 4DDiG Data Recovery program installed on the computer that works.
-
Step 2:Connect USB Drive and Select Location
Launch 4DDiG software on your computer and get your USB flash drive well connected. Choose Recover from Crash Computer from the home interface and then click on Start to proceed.

-
Step 3:Create a Bootable Drive
Choose an external USB/DVD drive to create a bootable drive then click on Create. You should be noted that your USB/DVD will be formatted for creating the bootable drive. And please do not operate the drive during the creating.

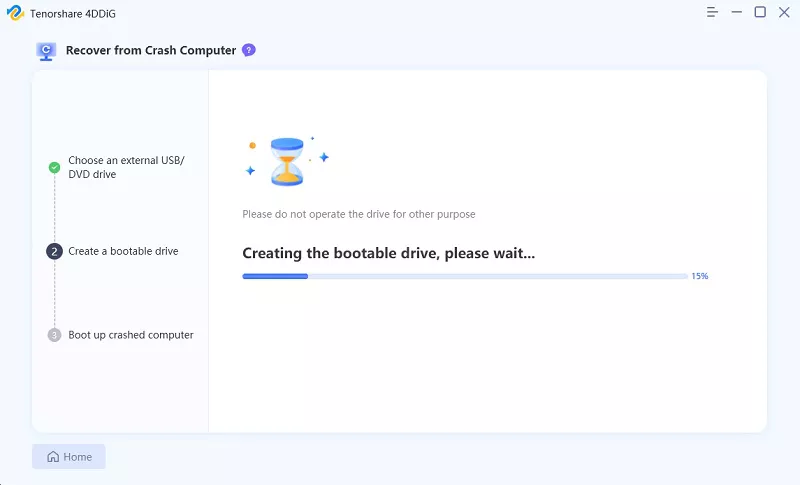
-
Step 4:Create Bootable USB Drive Successfully
After a while, the bootable drive will be created successfully and then you can turn to your crashed computer to start data recovery.

-
Step 5:Boot Crashed Computer from USB/CD/DVD Drive
Insert the USB flash drive or CD/DVD drive into the crashed computer then restart your device. Afterwards, you would see the computer brand logo on the screen, then press the corresponding key until you get into your device's BIOS settings. (The start key can vary from one system from another, and you may refer to this page
-
Step 6:Recover Data from Crashed Computer
After you enter the BIOS, switch to the boot tab using the arrow keys and select boot device. Then your crashed system will start loading files and please wait patiently for the configuration. Now 4DDiG will be launched automatically and you can select a location to start recovering data. For the data security, we highly recommend you to save your recovered data to an external drive instead of local disks.
Watch Video Tutorial Here
Secure Download
Secure Download
Repair Photos
Photos got corrupted happens a lot. Tenorshare 4DDiG as a powerful photo recovery tool can repair unlimited distorted, blurry, pixelated and greyed-out images at one go. Follow the steps below to know how to use 4DDiG to start photo repair.
Secure Download
Secure Download
-
Step 1:Select Photo Repair
Download and install Tenorshare 4DDiG on your computer and run it. From the Advanced Options, select Photo Repair.

-
Step 2:Add Photos to Start Repairing
Tap Click to add photos to import damaged or corrupt photos and then tap Repair to start repairing them.
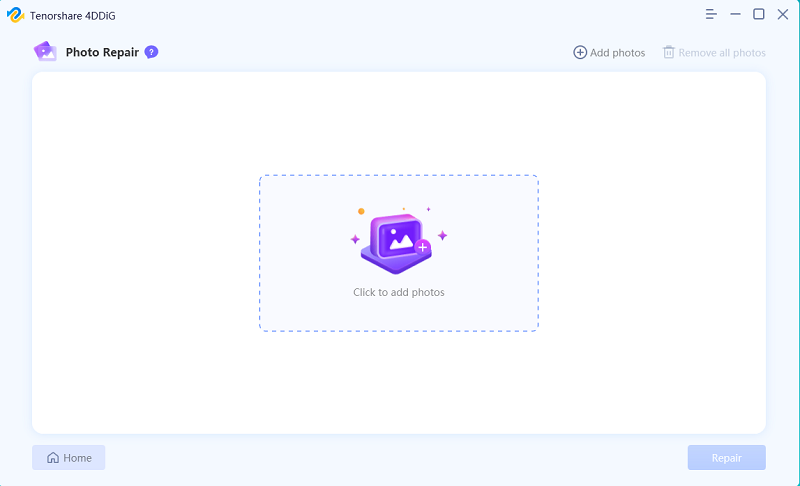
-
Step 3:View Repaired Photos and Export
After the repairing, you can choose photos to preview and then click Export to save them to a safe location.
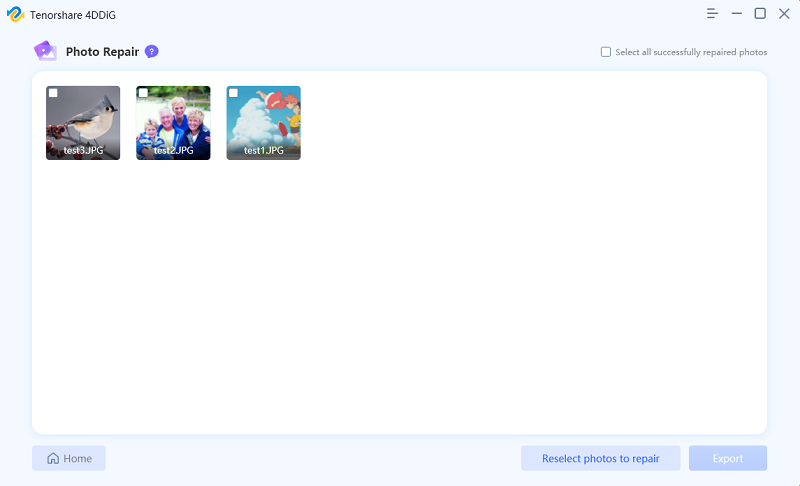
Watch Video Tutorial Here
Secure Download
Secure Download
Repair Videos
Tenorshare 4DDiG makes it simple to repair corrupted, broken or unplayable video files. Follow the steps below to learn how to repair damaged videos in 3 steps.
Secure Download
Secure Download
-
Step 1:Select Video Repair
Download and install Tenorshare 4DDiG on your computer and run it. From the Advanced Options, select Video Repair to proceed.

-
Step 2:Add Videos to Start Repairing
Tap Click to add videos to import damaged or corrupt videos and then click Repair to start repairing them.
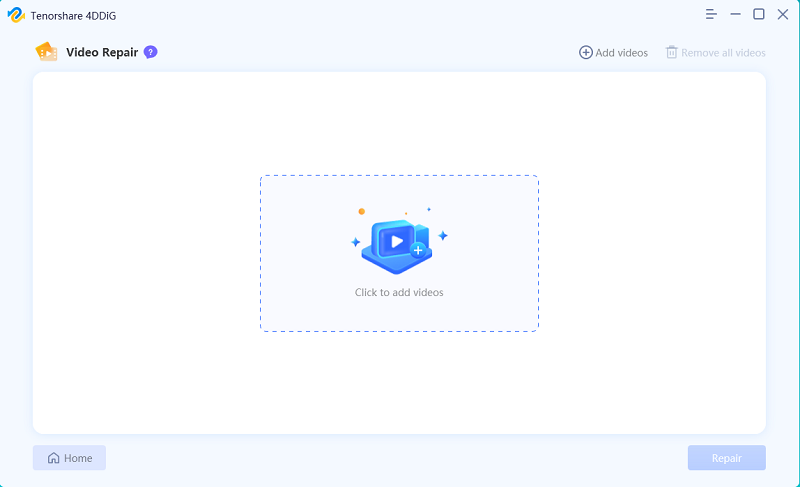
-
Step 3:View Repaired Videos and Export
After the repairing, you can choose videos to preview and then click Export to save them to a safe location.
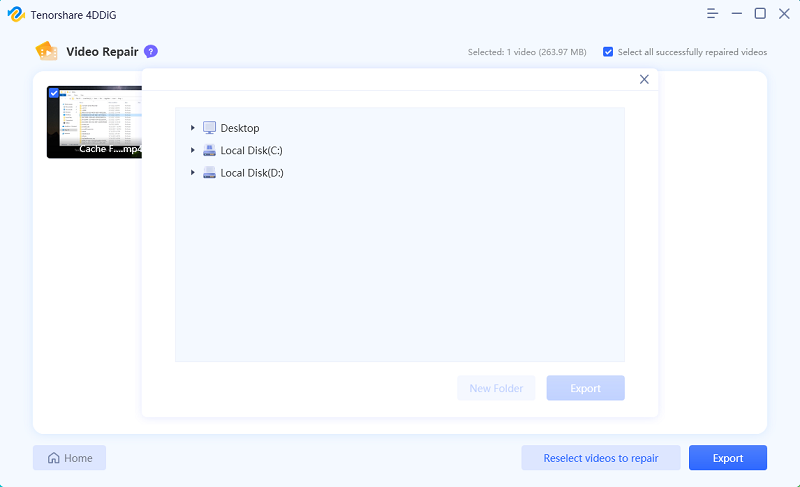
Watch Video Tutorial Here
Secure Download
Secure Download
This is all about how to recover data with Tenorshare 4DDiG Windows Data Recovery.