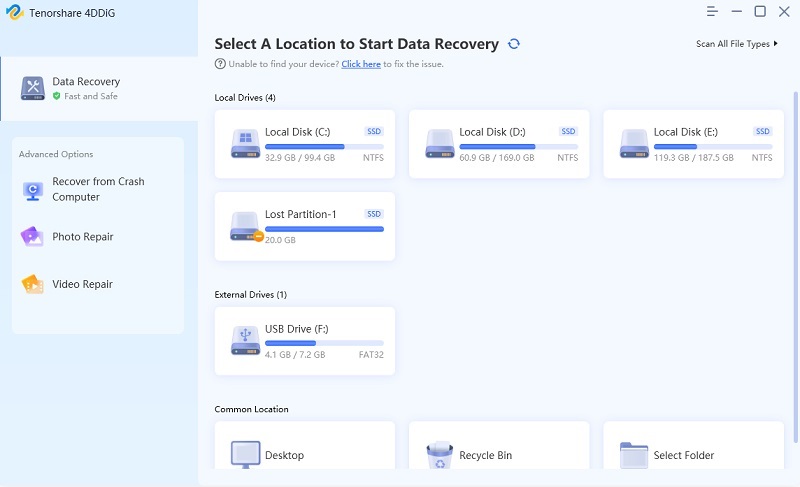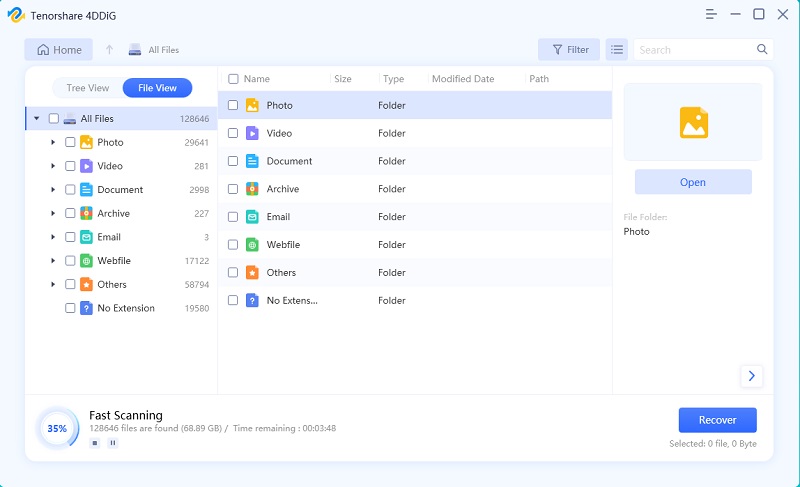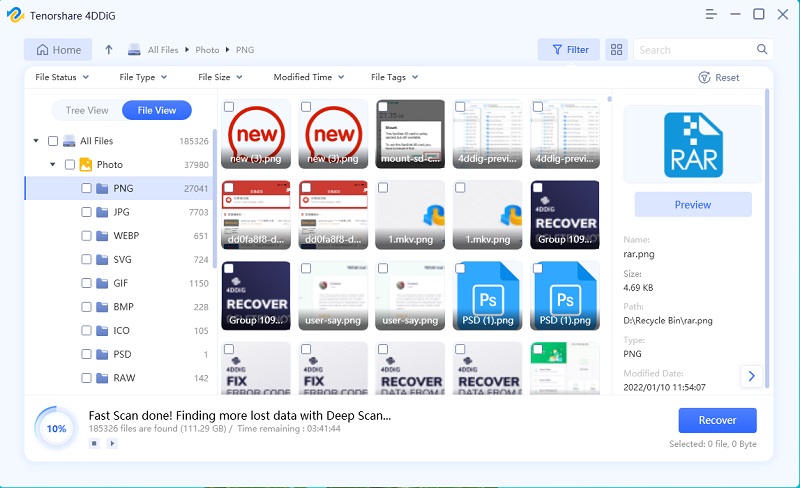How to Fix Windows 10 Update Stuck with Best 10 Solutions
by Jenefey Aaron Updated on 2020-07-16 / Update for Fix Windows
My Windows 10 is stuck at 30%. After I rebooted the system, it is now stuck at undoing changes made to your computer. How do I fix this?
There is nothing wrong with Windows 10 update stuck. It happens to a lot of users. It is mostly a compatibility problem, but in some cases, it extends up to the point that you have to remove the update; otherwise, your system won’t run. If you are having the same trouble, then we recommend going through the article below.
- Part 1: Why is My Windows Update Taking So Long?
- Part 2: 10 Reliable Fixes When Windows 10 Update Stuck
- Part 3: Extended Tip: How to Recover Lost Data on Windows 10
- Part 4: FAQs about Windows Update
Part 1: Why is My Windows Update Taking So Long?
Windows 10 update indeed takes a bit long to get installed, but there might be a problem with it.
A simple Windows 10 update takes between 5 minutes to 4 hours to get installed. But if Windows 10 update stuck at 0 for a more than a few minutes, then it is probably stuck.
Part 2: 10 Reliable Fixes When Windows 10 Update Stuck
So, here are a few reliable solutions to fix Windows 10 update stuck at 27. These are not some super-advanced fixes but general solutions. Still, they are quite capable and fix up the system as fast as possible.
Fix#1: Just Wait A Little Longer to Finish
First, we would request the users to wait a few more minutes. Sometimes, the process do take a bit longer.
It mostly depends on the capability of your system hardware, but Windows also delays the process due to some unforeseen reasons. This is quite natural. So, at first glance, it may seem that Windows Update is stuck when it is just taking its time.
Fix#2: Try Ctrl-Alt-Del Combination
The Ctrl + Alt + Del command might be helpful in this situation. If you are stuck on Windows update, then use this command.
After executing Ctrl + Alt + Del, the Windows login screen should come up, and from here, you have to start from the beginning.
Fix#3: Force Restart Your Computer
A simple Force Restart is capable of fixing a lot of problems with smartphones as well as computers.
Although there are several ways to Force Restart a Windows system, as the latest Windows 10 update stuck, you have to do it via the Power button. Just hold the Power button for 5 to 10 seconds, and the computer will restart. Things should change after the restart if it doesn’t check the next solution.
Fix#4: Boot Your Computer into Safe Mode
When it comes to boot the computer in Safe Mode, it is very simple on Windows 10. Boot in the Safe Mode, and you might be able to fix this problem.
- Restart your computer; on the login screen, hold the ‘Shift’ key.
- Select ‘Troubleshoot’ and then click on the ‘Advanced Options’.
Now, go to ‘Start-up Settings’ and click ‘Restart’.

- Here, several boot options will be displayed, including the Safe Mode. Choose ‘Enable Safe Mode’.
Fix#5: Delete Update and Try Again
If the problem started appearing after the update, then you should uninstall the said update immediately.
On Windows 10, update removal is very simple. Check out the steps below.
Don’t worry; the steps are as easy as they can get. Check them out below.
Click on ‘Update & Security’ under Settings.

Then, navigate to ‘View Update History’.

Now, click on ‘Uninstall Updates’ on the top.

- After clicking on that option, a list of updates will be displayed on the screen, choose the update that is causing this problem and click Uninstall.
Fix#6: Remove Software Distribution Folder
Removing the content of the Software Distribution folder can also help if Windows 10 update downloading stuck.
But this is a tricky procedure, read the steps carefully.
- Run Command Prompt as an Administrator.
- In the CMD panel, type the following command "net stop wuauserv" to stop Windows Update Service and hit ‘Enter’.
Now, type another command "net stop bits" to stop the Windows Background Intelligent Transfer Service and hit ‘Enter.

- Now, go to ‘C: \Windows\SoftwareDistribution’.
Choose all the files and select ‘Delete’.

It is possible that while deleting the files, you will get an error message. If that happens, reboot the computer and try again. After deleting all content, open CMD(Admin) and execute the following commands to start Windows Update Service and the Windows Background Intelligent Transfer Service.
Fix#7: Run the SFC scan
The SFC or the System File Checker is a built-in utility designed to locate and repair problems in the system.
As the configuring update for Windows 10 stuck at 0, we recommend running the scan.
Run ‘Command Prompt’ with Administrator privilege.

In the CMD panel, type ‘sfc/scannow’ and hit ‘Enter’ to execute.

Now, you just have to wait for the scan to get finished. After the scan, you should not have any problems.
Fix#8: Run DISM
The DISM is also a Utility designed to check the condition of your system and fix it. While you are still having issues, we recommend running the DISM tool.
- Run Command Prompt as an Admin.
Type the following command "DISM /Online /Cleanup-Image /CheckHealth" and execute.

- After verification, it will fix the issues with your system.
Fix#9: Perform System Restore
We would also like to recommend a System Restore if Windows 10 update assistant stuck at 99.
System Restore is simple on Windows 10 if you already have a restore point. If you don’t then create one, follow the steps below.
- Enter the Boot sequence.
- Choose the Advanced Options, followed by ‘Troubleshoot’.
- Then, Advanced Options again, and you will get System Restore.
- Click ‘Next’ and proceed as you are instructed.
- The system restore will take your computer to a point when you had no issues with the system. But the updates you have installed after that point of time, will not be available.
Fix#10: Update BIOS
If Windows 10 update stuck on restarting, you may have to upgrade your BIOS. If any of the previous procedures didn’t; work and you are having the same issue, then you might be using an outdated BIOS, which is stopping the installation of the Windows 10 update.
Now, the BIOS upgrade is not easy. It is best if you get it done by a professional. But if you want to do it by yourself, then be very careful and read the motherboard manual.
Extended Tip: How to Recover Lost Data on Windows 10
This is an additional information for the users who have faced data loss due to the result of this error.
Data loss is a very difficult problem to deal with. Often, there are no chances of recovery even though files were very important. But such a notion doesn’t work anymore.
What you have lost can be recovered and quite easily. You just need the right tools. There are several advanced data recovery programs available for Windows OS, but not all are as useful as they seem. So, we recommend users Tenorshare UltData for Windows.
UltData is developed by Tenorshare, which is known for its definitive work. The recovery is guaranteed, and operation is simple. Let’s check out the steps.
First, download Tenorshare UltData for Windows on your computer. Complete the installation and run it.
On the program interface, you have to select the partition where data loss occurred. If you don’t remember the location, then select ‘The Whole Computer’.

- Then, click ‘Scan’ to check the computer.
Upon completing the scan, you will be able to preview the files.

Lastly, just select the files and click on the ‘Recover’ button below

This is an exceptionally simple way of recovering lost or deleted files on Windows 10.
Conclusion
Therefore, if Windows 10 update stuck at 100 then, you should just wait a few more minutes to begin with. Sometimes, it just takes a bit more time than usual. If waiting didn’t work, then go forth; use the solutions we have detailed in this article. They are very effective. Finally, if you lose any of your important files due to the error or during the fix, then you must use Tenorshare UltData for Windows if you want to get those files back, ASAP.
FAQs about Windows Update
Here are the answers to a few questions regarding the Windows Update.
Q1: How long should a Windows 10 update take?
The biggest Windows 10 update takes 4 hours to get installed. The smaller ones take a few minutes.
Don’t worry, Microsoft releases such big updates every once in a while. So, most of the updates you have to install will take no more than a few minutes.
Q2: How do I know if my Windows update is stuck?
If the percentage number on the screen is increasing, very slowly but still increasing, then stop worrying. But if it is stuck at a particular percentage for a while, then the update may be stuck.