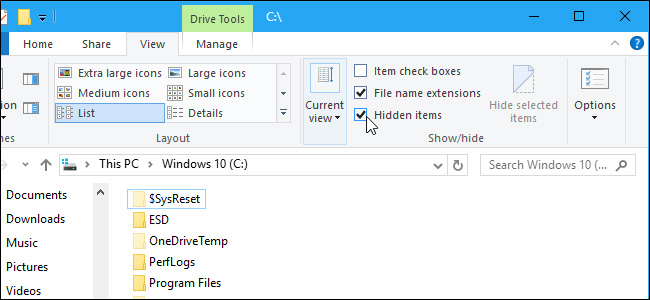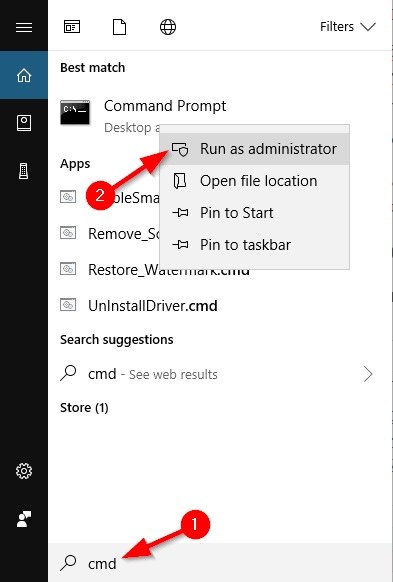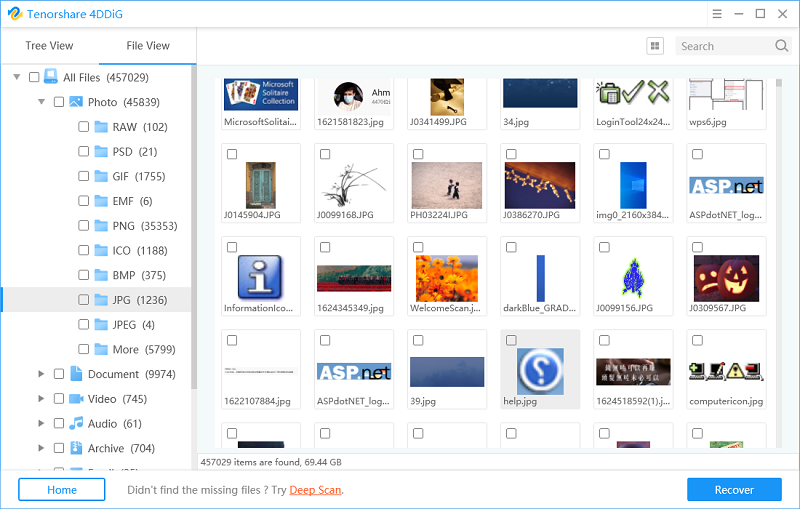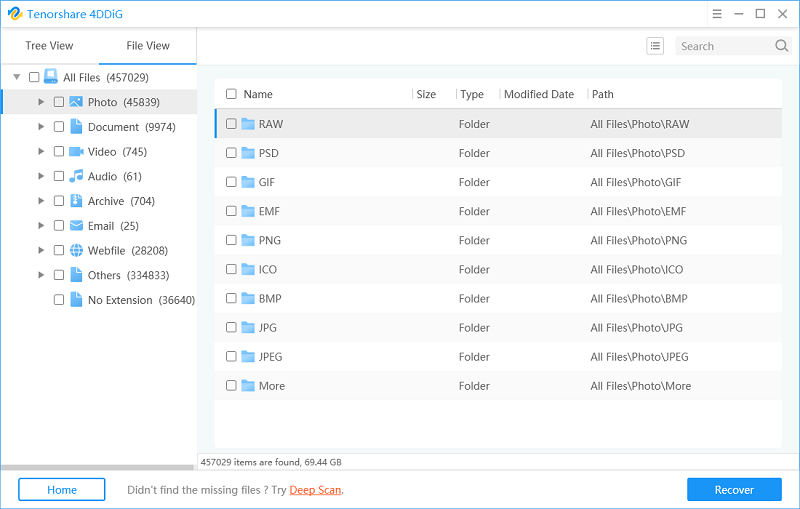How to View Hidden Files in USB?
by Sophie Green Updated on 2021-08-23 / Update for Data Recovery
Nowadays, people keep their important data and files in USB and other drives to prevent them from getting lost, however, at times, these files can go missing for multiple reasons. There can be several scenarios where this can occur such as a system update, virus infection, program installation, etc. Don’t fret numerous hidden files in your computer that you can’t access directly even though these files take up your hard disk space. These files can be hidden in Windows by default or a virus or program can cause these file to get hidden. There you go, this article will guide you how to view hidden files in USB.
- Part 1: How to See Hidden Files in USB with Windows File Option?
- Part 2: How to Show Hidden Files on USB Using CMD?
- Part 3: How to Recover and View Hidden Files in USB Using 4DDiG?
Part 1: How to See Hidden Files in USB with Windows File Option?
If your files disappeared out of USB, then there’s a high chance that these files might’ve been hidden. You don’t need to worry as I’ll guide you over how to view hidden files on flash drive.
For this first method, I’ll show you how to use the Windows file option to enable hidden file view. This process actually pretty simple and takes a few seconds. Follow the steps below and you’ll be able to view the hidden files in your computer in no time.
- First and foremost, you need to plug in the USB into your computer or laptop.
- On your computer or laptop, open up the ‘Windows Explorer’. You can do this by simply pressing Windows + E keys on your keyboard.
- Locate and go to the USB drive from File Explorer.
-
Go to the ‘View’ tab from the top menu of File Explorer. From the Show/hide section, check the ‘Hidden Files’ box to be able to view all the hidden files stored in this location.

Part 2: How to Show Hidden Files in USB Using CMD?
For the second method of how to show hidden files in USB, you can use the Command Prompt (CMD) option to view all hidden files from an external drive within seconds. In this method, you need to type in and enter a few commands in Command Prompt and you’ll be able to see the files in no time! The steps below illustrate the complete process of how you can show hidden files in USB using Command Prompt (CMD).
- Plug in your USB disk into the computer or laptop. Wait for the computer to recognize and read the USB drive.
-
Afterward, hit Windows key on your keyboard as shown below. Type ‘Command Prompt (Admin)’ to proceed with the method.

- The Command Prompt window will now show up. Next, Copy and paste the command “attrib -h -r -s /s /d G:\*.*” into Command Prompt and press ‘Enter’.
How to Recover and View Hidden Files in USB Using 4DDiG?
Sometimes, in order to understand how to see hidden files in USB, you need to recover these files from a corrupted USB drive. It might be difficult for you to get directly access to these files otherwise. For this purpose, you must use trusted recovery software to complete this job for you. Lucky for you, I’ve got the perfect tool that you can use for this purpose.
Tenorshare 4DDiG is one of the best data recovery tools for Windows that you can try for free! With 4DDiG, you can easily view any file that was recently deleted from your computer or hidden you to a malware. The steps below illustrate how you can use 4DDiG to recover hidden files in USB.
- Download and install the Tenorshare 4DDiG on your computer. Launch the program and get your USB flash drive connected. From the home interface, select USB and then click Scan to proceed.
After you click on Scan, 4DDiG will do an all-round scanning on the drive to find hidden files. After the scanning, you can select file to preview.

Now you can locate and select the files you want to recover and hit Recover. Select the path where you want to recover these files and press Start Saving.

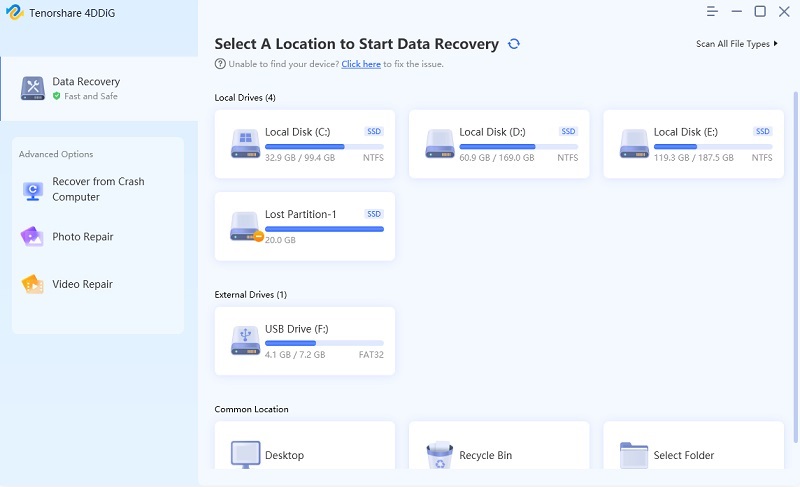
Conclusion
By now, you must’ve understood how to recover files from corrupted USB using Windows 10. Even though there are multiple methods by which you can do this, I’d recommend you use Tenorshare 4DDiG as makes the complete process much simpler and convenient for you.