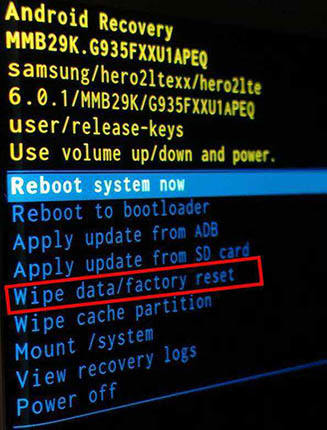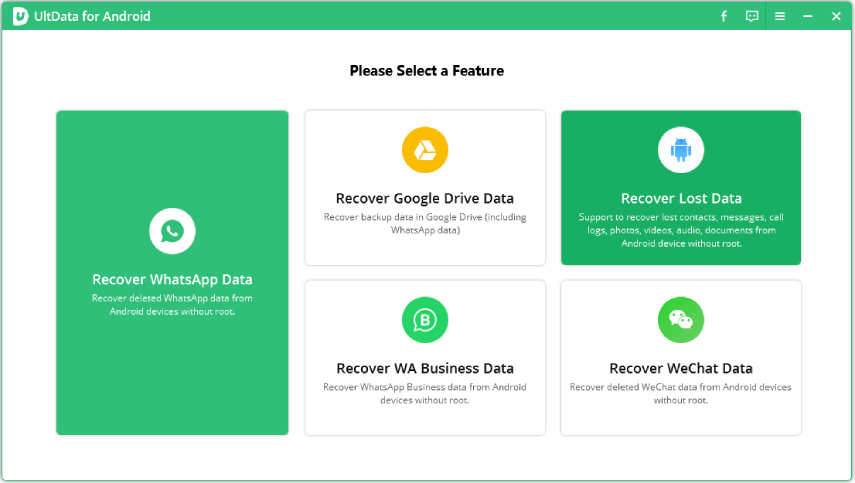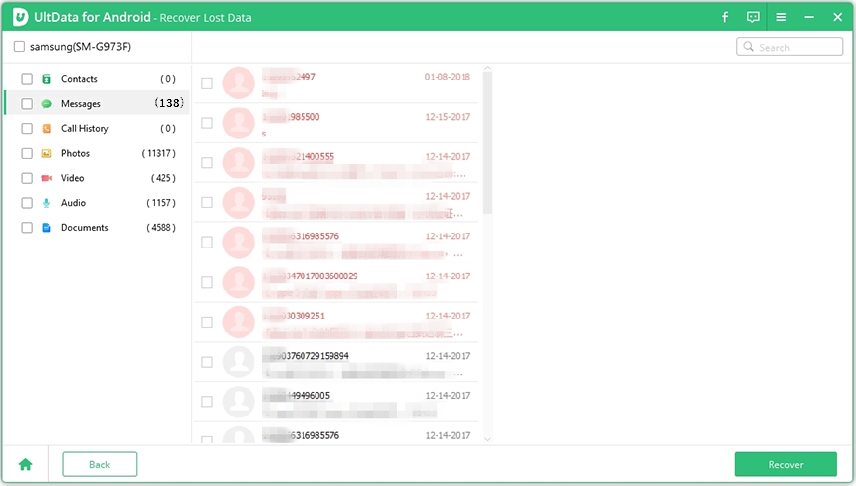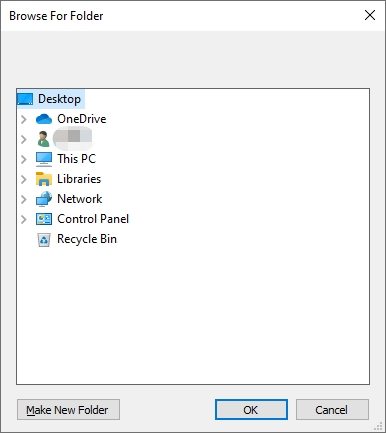[2 Ways+Extra Tip]How to Factory Reset Pixel 3
by Jenefey Aaron Updated on 2020-12-21 / Update for Android Tips
There are certain benefits that come with Pixel 3 factory reset. Specifically, it can be much relevant in situations that require you to remove all data present on the device before selling it.
It’s also meaningful in conditions when you intend to repair a malfunctioning device, remove a virus or file which is otherwise difficult to remove. Also, you can apply the function when clearing memory space, and restoring your device to default settings. When you want to fix performance issues like phone freezing, you can factory reset your device.
However, there are much information you need to learn before embarking on the activity. Read the section below to learn more about the information.
- Part 1: What Does Factory Reset Mean?
- Part 2: Factory Reset Pixel 3 Manually
- Part 3: Factory Reset Pixel 3 from Settings
- FAQ about iCloud Account
Part 1: What Does Factory Reset Mean?
A factory reset is simply a task that requires the restoration of an electronic device to its original state. It deals with the wiping off of every information stored on a device. Specifically, factory reset helps restore a device to its manufacturer settings. This is primarily done to fix an issue that occurs on certain devices. On smartphones like Pixel 3, factory reset affects the device settings , applications and stored memory.
Regardless of the situation that warrants a factory reset, you shouldn’t do the reset without backing up your files. When you have a backup ,you will be able to restore your important files after the reset is completed.
If I factory reset my pixel 3, will the sim be corrupted? No, your sim won’t be corrupt. Factory reset only affects the files within your phone operating system. However, if you don’t backup your contact before doing factory reset, you will certainly lose them.
Part 2: Factory Reset Pixel 3 Manually
To achieve factory reset pixel 3 xl, you will need to follow some steps. This include the following.
- Switch off the smartphone by pressing the Power key for a few seconds.
- Press Volume Down + Power key together.
- Release all keys when Fastboot Mode pops up on the screen.
- Use Volume keys to choose Recovery Mode and press the Power button once.
- When the Andorid Robot image pops up push the Power button and after 2 seconds click Volume Up once.
Select "wipe data/factory reset" by using Volume keys to navigate and the Power button to confirm that.

- After that choose "Yes" and click the Power key once.
- Finally select "reboot system now" by using the Power button.
- Wait until Welcome Panel pops up.
- That’s all. You’re done with pixel 3 factory reset.
Part 3: Factory Reset Pixel 3 from Settings
How to factory reset pixel 3 from your phone settings is straightforward. Just follow the steps highlighted below :
- Open your phone's Settings app.
- Tap System And then Advanced And then Reset options.
Tap Erase all data (factory reset) And then Reset phone. If needed, enter your PIN, pattern, or password.If you desire to erase all data from your phone's internal storage, tap Erase everything.

- When your phone has finished erasing, pick the option to restart.
- Set up your phone and restore the data you backed up before pixel 3 xl factory reset.
Extra Tip: How to Recover Data after Factory Reset Android
In the sections above, you’ve learned how to factory reset Google pixel 3 using manual and phone setting method. If you noticed that some of your data is gone after the reset, it’s time you opt for a recovery process. This activity can sometimes be challenging. However, if you use a tool like UltData for Android, you will recover your lost data easily. The software is quite efficient in recovering lost data from android 4.4-6 after factory reset.
Likewise, Ultdata for Android allows users to allows to recover their Whatsapp chat history without rooting thier phone. It offers users with the privilege of previewing their lost Data before final file recovery.
The noteworthy step to take to enjoy the tremendous benefit of this software include :
Launch the app and then choose the feature "Recover Lost Data".

Kindly click the “USB Charging” from the Phone taskbar to enable USB debugging.

Then select the file type you prefer to scan, then click on the “Next” button. After that is done, you will see that the scanning would begin.

After the above process is completed, the program will display all the lost pictures. Pick the file you intend to restore.

Recover selected data to recover.

Words at End
Performing Google pixel 3 factory reset is dangerous. It can cause you to lose some vital files on your device. Before to embark on the activity , it’s important you back up your files. Perhaps you don’t find the files or forgot to back up files before resetting your device, Ultdata for Android is a relevant software to consider here. This software is much regarded as a reliable data recovery tool. Using it for your recovery will save you a lot of time and cost.