Enable Hidden Developer Options Menu on Samsung Phones
by Jenefey Aaron Updated on 2019-12-25 / Update for Android Data
Where is the Developer Options in the Settings on Samsung S6? And How can I enable it?"
Unlike Apple's iOS, Android has been favored by many users for it enables them to freely customize their smart phones. But in order to make the full use of this advantage of using Android phones, you should first of all find out where the Developer Mode options are and figure out what they can do for us. If you have no idea yet, this article will teach you how to activate the Developer Mode options on Samsung Galaxy S8/S8 Plus/S7/S6 edge/S5/S4, or Note 8/7/6/5/4, and on what occasions we need to do so.
- Part 1: What is Samsung Developer Mode?
- Part 2: How do We Access/Disable Developer Mode Options on Samsung Phones?
- Part 3: What can We Do in Developer Mode Options?
Part 1: What is Samsung Developer Mode?
The Developer Options menu in Android phones is a menu hidden with a variety of advanced options, though it is not hidden on Android 4.1 or earlier. As the name suggests, these options are intended for Android app developers to realize more functions to facilitate their work, but ordinary users who wish to do some tweaks to their devices may also wish to know about it and find ways to turn it on.
Part 2: How do We Access/Disable the Developer Mode Options on Samsung Phones?
To unlock the developer mode options on Samsung Galaxy S8/S8 Plus/S7/S6 edge, we need a few taps. Here is what we do normally to enable Developer Options/USB debugging on Samsung phones & tablets:
- 1. Go to settings >> About Device >> Software info, and tap on Build Number for seven times, and you will be notified that the developer mode has been turned on.
- 2. Go back to the Settings screen, and you will see developer mode option above About Device.
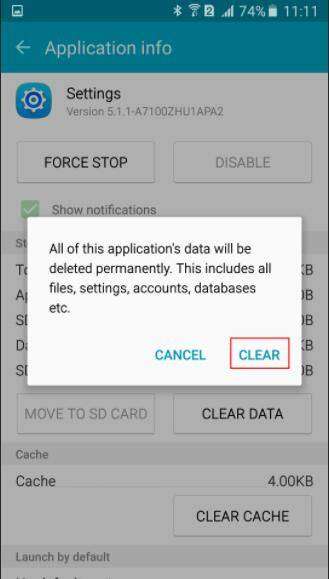
After utilizing this function, we may want to hide the developer mode option back on Samsung phones as it used to by default.
- 1. Go to Settings >> Applications >> Application Manager, slide to the All tab, and tap on Settings under the tab.
- 2. Tap on the Clear Cache button, and you will warned that your settings will be reset to default values after you clear cache, and this operation will also disable the developer options.
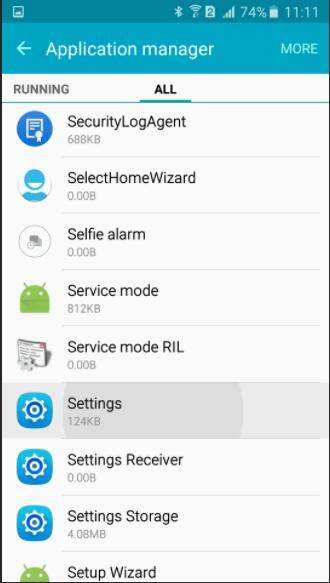
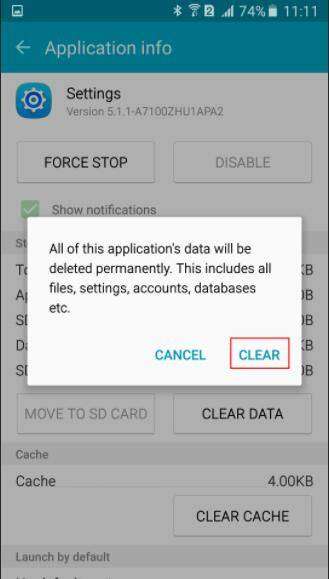
But on some other Samsung devices like Galaxy S7, you don't have to clear cache to hide the developer option. Instead, you just need to simply slide the developer mode control to the left to disable it.
Part 3: What can We Do in Developer Mode Options on Samsung Phones?
After we have entered the Developer Mode, there are tons of things we can do which we could not otherwise. Among others, USB debugging is one of the most useful functions that we can access in the developer mode. This option allows the applications on your computer to interface with your Samsung phones, and this would make many things a lot easier. Samsung Data Recovery is one of such tools that you can easily use to recover different types of files on you Samsung phones, including deleted files, lost files after rooting, in OS error, during restoring to factory setting, in accidental power off, etc., either via USB debugging or WIFI connection.
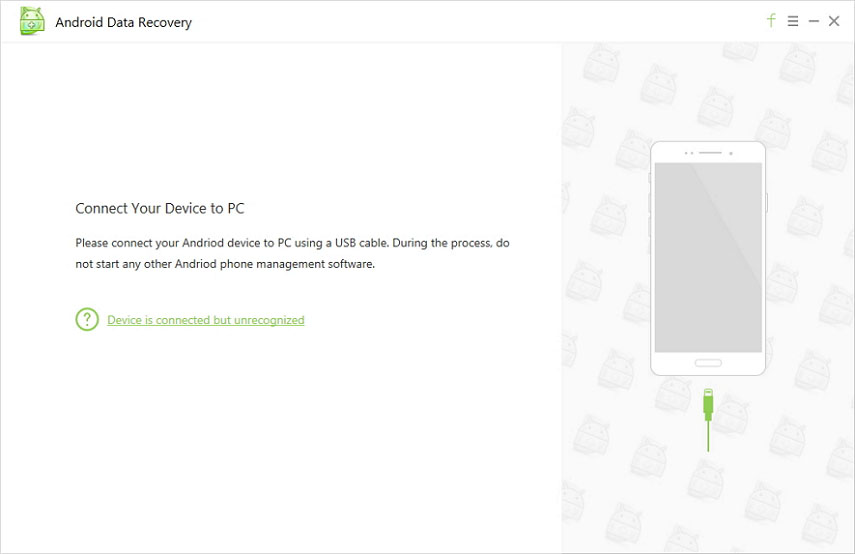
Summary
This article introduces to you Developer Mode Options on Samsung, and how we can get back Samsung files via the USB developer mode. Download Samsung Data Recovery to make the best use of the Developer Mode Option on your Samsung phones or tablets.

